Page 3 - Configuration and User Interface
The novelty of owning a D-Link Covr is not its advanced firmware and features, but rather its ease of use for the general consumer. In fact, the Covr has no advanced configuration features, nor is it DD-WRT compatible. To start, simply power up your router and extender. The extender is already paired to the router out of the box, and everything worked flawlessly immediately after turning them on. Unlike mesh offerings from major manufacturers such as Linksys or TP-Link, an internet connection is not required for initialization, nor is a smartphone. All you need to do is navigate to the router's local IP at 192.168.0.1 from your computer's browser. There is a mobile app available, but it only contains a subset of the features available in the web configuration interface. As such, I stuck with the web browser.
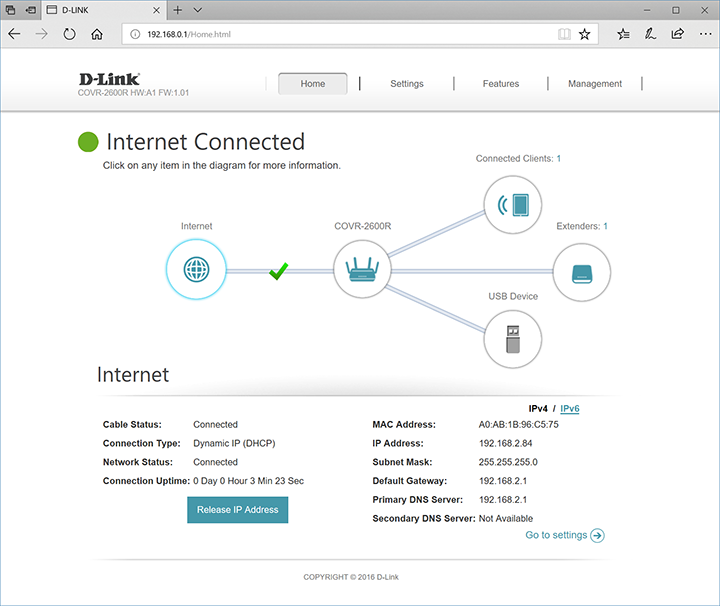
The above screenshot shows the main page of D-Link's Covr after logging in. If there is a firmware update, it will prompt you automatically. The predominantly white interface is simple and practical. At the top, you will find a grey header bar with D-Link's logo and four buttons or drop-down menus, labeled Home, Settings, Features, and Management. The principle area has a network map, as shown in our screenshot above. Clicking on the elements will reveal further corresponding details in the bottom half of the screen. If you select connected clients, you can give it static IP addresses and enable or disable parental controls.
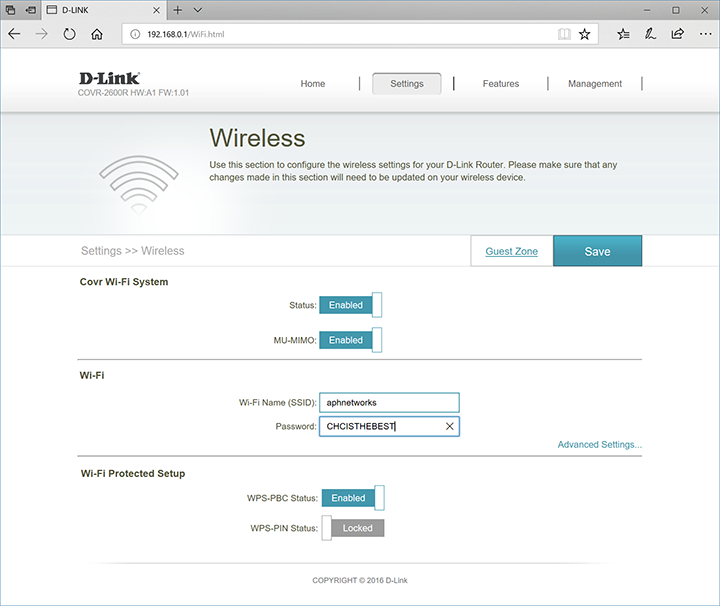
Under the Settings drop-down menu are five options, which includes Wizard, Internet, Wireless, Network, and USB Sharing. Wizard is a step-by-step process for you to configure the Covr Wi-Fi system. In Internet, you can configure your internet type, such as Static, Dynamic, PPPoE, PPTP, L2TP, or DS-Lite for both IPv4 and IPv6. Our screenshot above shows the Wireless screen. Here, you can enable or disable Wi-Fi, enable or disable MU-MIMO, configure the Wi-Fi SSID and encryption key, and toggle Wi-Fi Protected Setup options. Both bands operate on the same SSID. Hitting the Guest Zone tab will allow you to configure a separate guest network for each band. This provides a second virtual wireless LAN that can run in access point isolation mode to limit user access to internet only.
The next page is Network, not shown, where you can configure local network settings such as the router's LAN IP, subnet mask, management link, local domain name, and enable DNS relay.
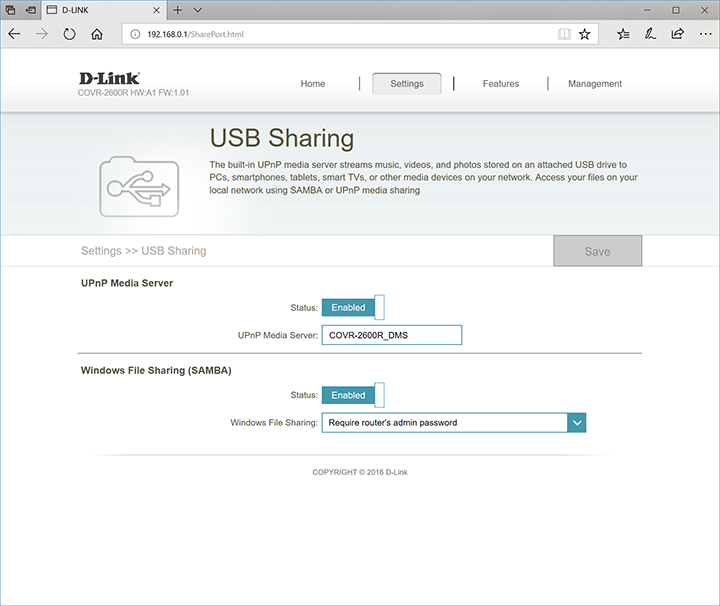
The last section under Settings is USB Sharing. External storage devices can be added to the Covr by the USB port in front, and you can enable Windows File Sharing and configure a UPnP media server to the connected storage device. These options are extremely primitive and will not instantly transform your USB hard drive into a full-blown network attached storage system, but it definitely passes as a poor man's solution for those who are looking for some extra convenience.
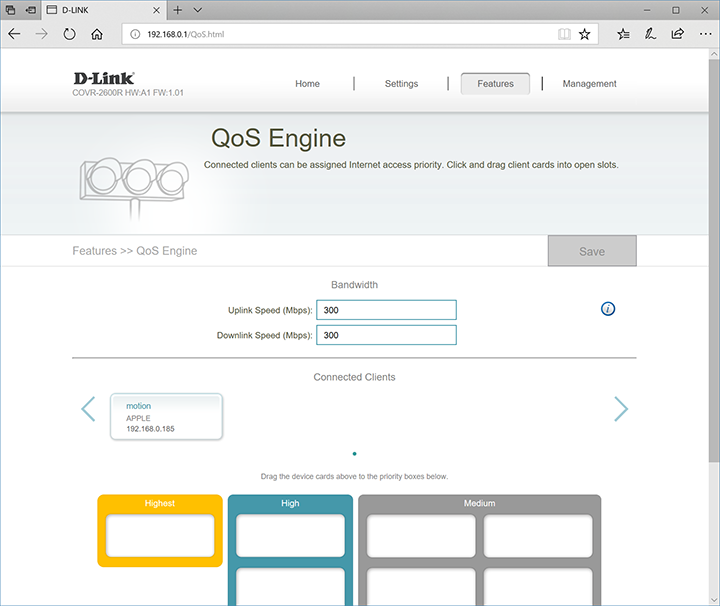
Up next is the QoS Engine page under Features. Other sections under Management include Firewall, Port Forwarding, Website Filter, Static Route, Dynamic DNS, and Quick VPN. As it can be seen in our screenshot above, you can limit the universal uplink and downlink speed as well as dragging connected clients onto a priority tree for quality of service. Again, this is as straightforward as it gets, although I doubt the usefulness of having a universal bandwidth limiter.
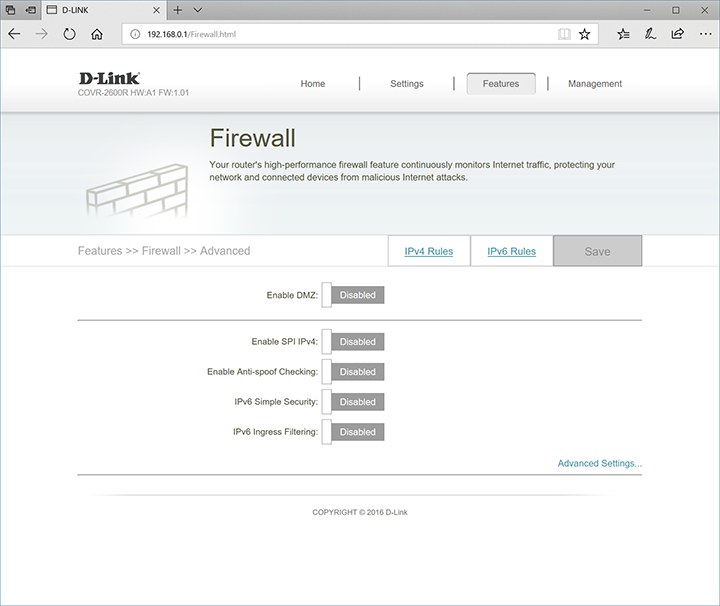
In Firewall, you can toggle DMZ, SPI IPv4, Anti-Spoof Checking, IPv6 Simple Security, and IPv6 Ingress Filtering as shown in the above screenshot. Clicking the IPv4 and IPv6 tabs will bring you to a page where you can set rules so traffic can be denied or allowed through local area network devices. In Port Forwarding, not shown, you can set virtual server and port forwarding rules. The remainder of the sections should be self-explanatory in accordance to its name.
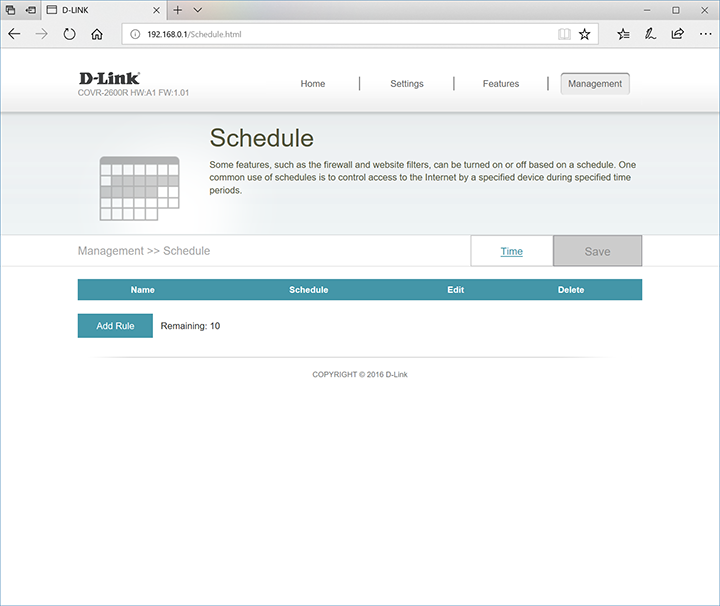
Finally, we come to the Management menu. There are five sections under Management, which includes Time & Schedule, System Log, System Admin, Upgrade, and Statistics. The Schedule screen shown above is where you can control device internet access rules. Unfortunately, like other features on the Covr, it is extremely primitive. This is not the worst part though. It is also not intuitive to use. Clicking "Add Rule" will bring up a weekly calendar that allows you to highlight certain time blocks. When a time interval is highlighted, various firewall and parental control features become operational. Every time you change a setting, it will reboot the router and you will have to wait 80 seconds, which is quite frustrating in my opinion.
Your password and CAPTCHA options can be changed in the System Admin screen. System Log is exactly what its name suggests: It is where you can toggle logging options and view previously saved logs. The Upgrade section allows you to upload a new firmware manually or perform an automatic update.
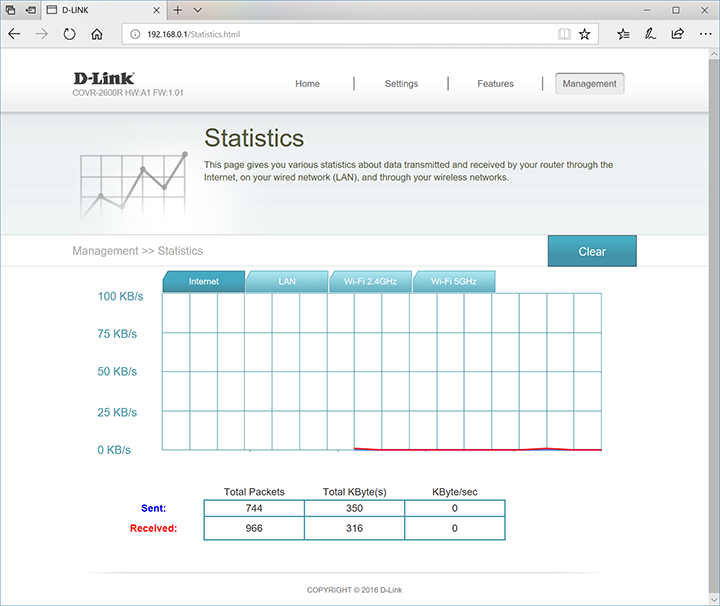
The last thing I want to show is Statistics. There are four live graphs that show your internet, LAN, Wi-Fi 2.4GHz, and Wi-Fi 5GHz traffic speed, along with a sent/received table at the bottom to provide you with detailed statistics.
All in all, I found D-Link's web configuration interface to be clean and simple looking, which is good. The layout and graphics are basic with nothing distracting. All options are organized logically, and I never had an issue finding a certain setting that I want. However, the available features are primitive even for a consumer-focused product compared to competing offerings from Linksys and TP-Link. Furthermore, features such as scheduling are not intuitive to use, which is ironic considering how simple the user interface is. I am happy there is no requirement to install an app on my phone or have internet access to make the Covr operational, but the company really has a lot of work to do to bring their web interface up to 2017 standards.
Page Index
1. Introduction, Packaging, Specifications
2. Physical Look - Hardware
3. Configuration and User Interface
4. Performance Tests
5. Conclusion





