Page 3 - Configuration and User Interface
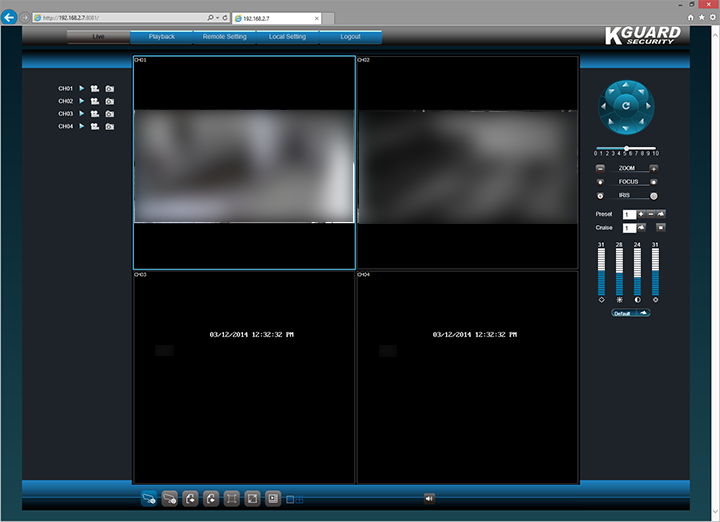
All of the KGUARD Easy Link EL421-4HW212B DVR features can be accessed via network. This means you can stream live view, playback recorded videos, change device settings, and so forth. It is no different than having physical access to your device, which is nice. If your DVR is networked, you can definitely go headless with no artificial limitations from the factory.
To access your DVR, simply type in the IP address of it into Internet Explorer. Yes, I did say Internet Explorer, because the web interface is powered by an ActiveX control. I really have not seen one of these around for years, haha. One thing to note, if you try to load the page and all you get is a blank background, add the page to Compatibility View Settings, and your problem should be resolved. A dialog box will appear, and allow you to enter your username and password.
Once logged on, you will be greeted by a live view of all four camera channels, as shown in our screenshot above. Each channel tile is labeled CH01 through CH04, and the video stream is overlaid with the date and time. You can also configure a custom label, for example, "Kitchen" or "Stairs", just for convenience's sake -- more on this in just a moment. If you would like to view one camera only, simple double click on the channel you want, and the corresponding view will be maximized. To exit single camera view, simply double click the channel again.
Record controls are located on three sides of the preview window in the middle. On the left, hit the "Play" button to open and close individual channels. The camera button allows you to record video to your local drive, while the camera button allows you to take a screenshot to your local drive. The location on the client PC can be configured by hitting the "Local Setting" tab at the top, which, once again, we will take a look at shortly.
Along the bottom is an array of seven icons, plus a volume on/off button to the side. If you are unsure of what they do (Just by looking at their icons, I have a hard time figuring out as well), simply hover over it for a tooltip. The corresponding function, starting from the left, is Open All Channels, Close All Channels, Previous Page, Next Page, Full Screen, Stretch, and Split Screen. Some of them are exactly what its tooltip suggests, so I am not going to state the obvious. For the ones that are less obvious, Stretch expands the camera view to the confines of the box, while Split Screen slides out two additional buttons on the side for tiling or single camera view. It is no different than double clicking on the views to toggle between single and tiled mode as described earlier.
On the right are some camera controls. Since the cameras included in the KGUARD Easy Link EL421-4HW212B kit are fixed units, you can't use PTZ control to move the camera around. That said, you can still adjust the hue, brightness, contrast, and saturation of the video image. I found the default settings to be more than adequate, so I left it at that.
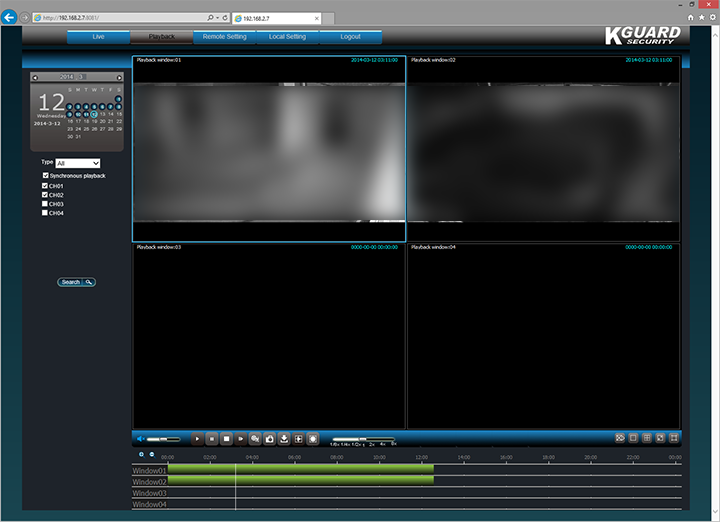
Sliding along in the order of the five tabs at the top, the next screen I would like to talk about is Playback. It is pretty similar to the live view window, except you cannot do things like adjust the video brightness and contrast for fairly obvious reasons, haha. What you will get, however, is the same video view occupying the majority of the room. To review footage, simply pick a date from the calendar on the left, select the type of video you would like to view in the drop down menu (Normal, Alarm, or All), and the channels you would like to search. Checking the Synchronous Playback box allows multiple videos recorded at the same time to be played simultaneously in the preview boxes. Hit "Search", and the available footage corresponding to the timeline will appear as a green bar along the bottom. Hit the "Play" button, and you are off. You can always skip to different times by dragging the video cursor, but a minor graphical user interface hiccup is that you must hit Play before doing anything. Generally speaking, give it a few clicks, and you will figure out what you are doing quickly.
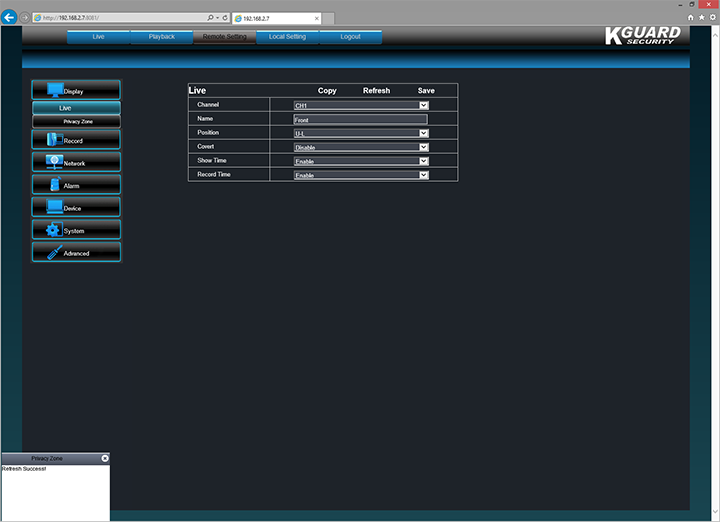
Next up is the Remote Setting tab. Here, you can configure all settings related to the KGUARD Easy Link EL421-4HW212B system. Everything you can configure directly on the DVR can be set here as well, which is very convenient. A navigation menu is located on the left. In our screenshot above, it shows the Display screen. The Live section allows you to set individual channel overlays such as name, show time, record time, and the overlay position. Privacy Zone allows you to black out up to four areas on the camera, and prevent the highlighted section from being viewed or recorded.
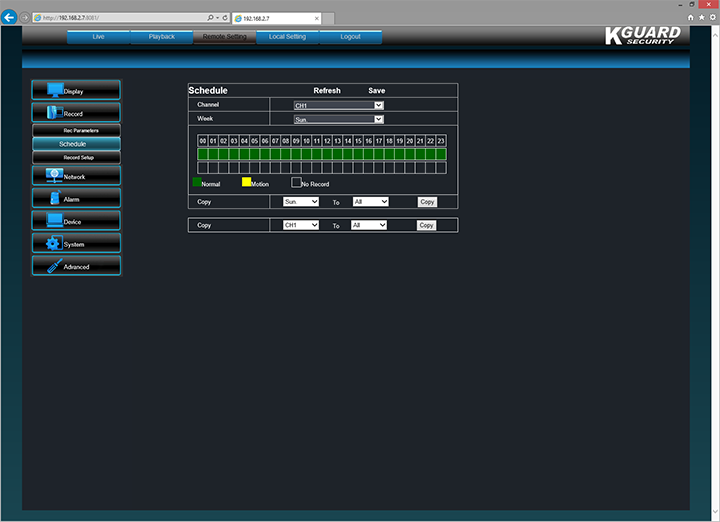
Under the Record header are three subsections. This includes Rec Parameters, Schedule, and Record Setup. Rec Parameters allow you to enable or disable recording for individual channels, set pack duration from 15 minutes to 60 minutes in 15 minute intervals, and enable or disable pre-recording. The Schedule tab, as shown in our image above, provides a relatively graphical interface to set what day of the week to record each channel, and what time intervals you would like to record. While the day of the week is to be selected by a drop down menu, the hours of the day highlighted by dragging your mouse along the boxes in the middle. You can also set it to trigger recording on motion only, but personally, I prefer to have it recording at all times. If you would like to propagate the settings on one channel to all the other channels, simply play around with the Copy buttons at the bottom.
In Record Setup, you can configure your digital video recorder's capture resolution, as well as individual camera resolution, FPS, quality, and audio for different channels.
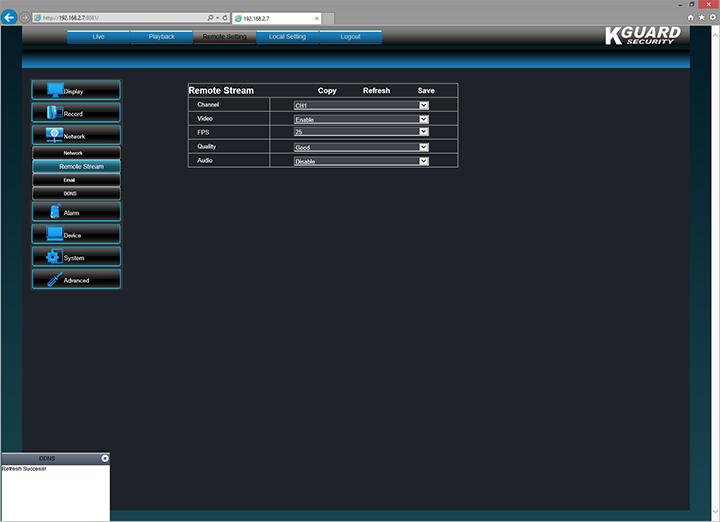
As far as the Network tab is concerned, everything is quite straightforward. In fact, it is almost self explanatory. The Network subsection under the Network tab has options for configuring whether you would like DHCP, PPPoE, or Static IP; as such, options corresponding to it like client port, HTTP port, IP address, gateway, and the like can be set. The KGUARD Easy Link EL421-4HW212B supports UPnP as well, but it is disabled by default. Personally, I prefer to configure my router port forwarding rules manually, but I understand this is not for everyone. For my screenshot above, decided to show the second subsection, which is "Remote Stream". Here, you can enable or disable video, set streaming FPS, configure quality, and toggle audio on and off -- if supported -- for individual channels. The next two subsections are Email and DDNS, where you can specify a remote SMTP server and DDNS provider, respectively. If you have set up any network appliance before, it is exactly what you would expect; absolutely no surprises here.
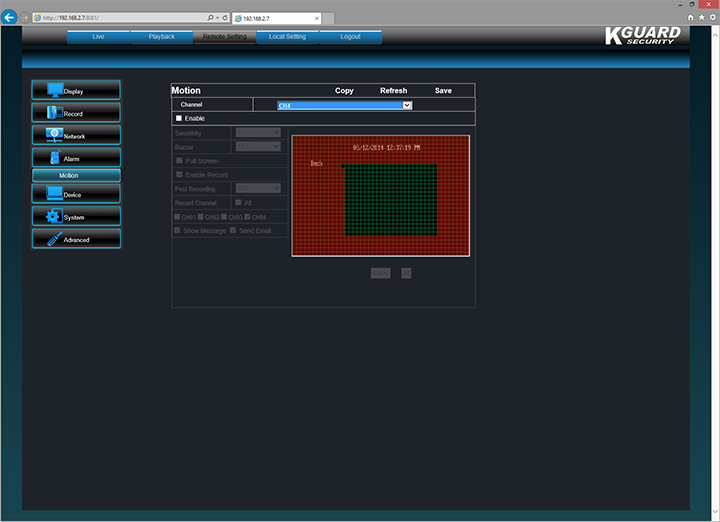
The Alarm section only has one option, and that is Motion. It provides a preview of the corresponding active channel, and overlays the image with a grid. When enabled, you can highlight areas of your image for motion detection; this can go as small as one box to as large as the entire screen. Its sensitivity can be selected -- too sensitive, and you will get tons of false alarms from things like dust; too insensitive, and you will miss out important details -- to your likings. You can also set it to do specific tasks in event of motion detection, such as activate recording and send email to a pre-configured address. The email will come with a photo of when it was activated. This is a pretty useful feature, but it will require some time to tune its sensitivity to work properly.
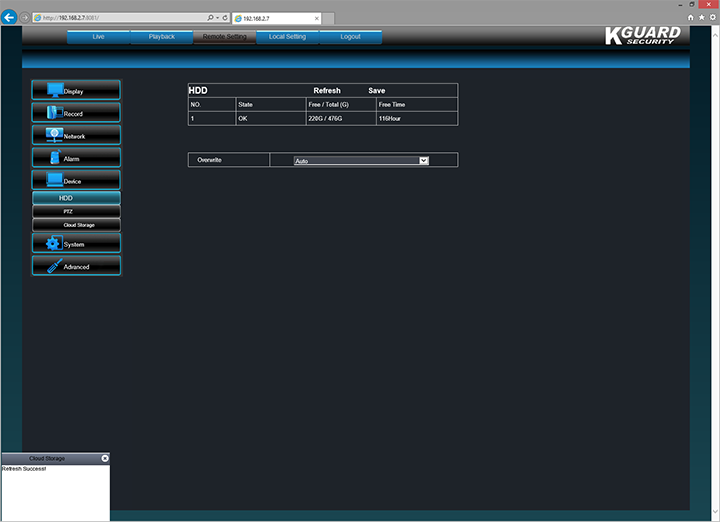
Options configurable under Devices is probably not too interesting for the purpose of this review, so I will quickly cover it, and not waste too much of your time in this area. The HDD screen shows all the connected hard drives, operational status, total capacity, available space, and free time. When the disk is full, you can configure your KGUARD Easy Link EL421-4HW212B to make a decision on what to do with the old data -- preserve certain video for a minimum amount of time before overwriting, or automatically overwrite when disk is full. Automatic overwriting is probably the best option, which is the option selected by default.
The next two options are PTZ and Cloud Storage. All cameras included in this kit are fixed and cannot be controlled by PTZ, so you will not need to worry about it.
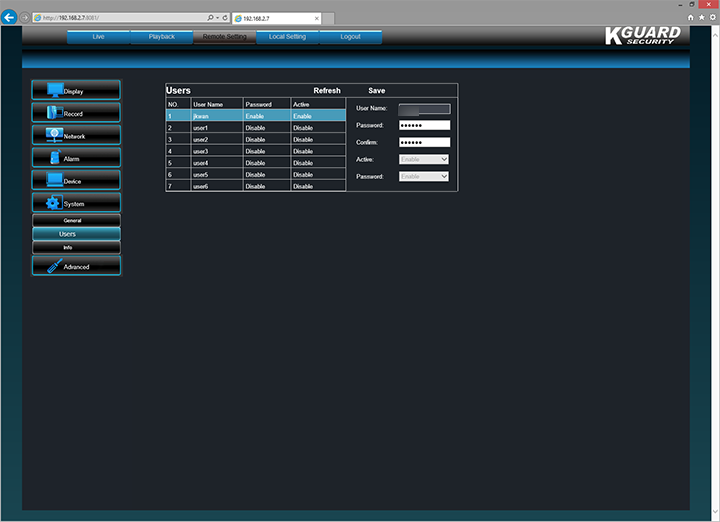
Moving on, we have the System section. The General screen allows you to configure the usual items like system time, date format, time format, language, video format, menu time out, and select DST or NTP. Actually, I just listed all of them, haha. Our screenshot above is the Users tab, where you can enable up to eight users to access your KGUARD Easy Link EL421-4HW212B DVR. The username is limited to eight characters only, while the password is limited to six. If you have special characters in your password, it will not work with the iPhone application, which I will talk about in just a moment. Lastly, the Info screen shows your DVR hardware and software information.
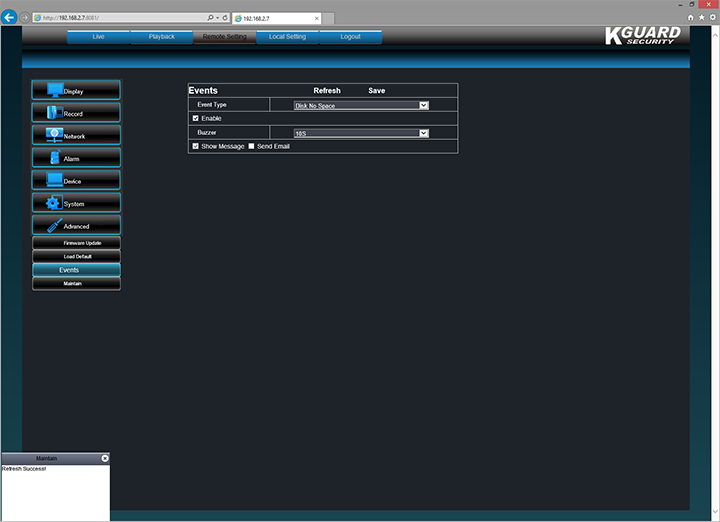
The last header in the Remote Setting's navigation menu is Advanced. The first two options are Firmware Update and Load Default, respectively, which does exactly what the text suggests. In Events, which is what the image above shows, lets you set triggers on specific events, and configure its corresponding action. Specific events include Disk No Space, Disk Error, and Video Loss. You can enable or disable the buzzer, and set how long for it to buzz for. The KGUARD Easy Link EL421-4HW212B is also capable of displaying an on-screen notification and sending an email in case anything goes wrong.
From my experience, I have noticed the system incorrectly detects a video loss when the camera switches from day mode to night mode. This is because when it switches over, the camera will have an intermittent video loss, but I think the software is too sensitive too it. This can probably be easily resolved by a quick software fix from the manufacturer.
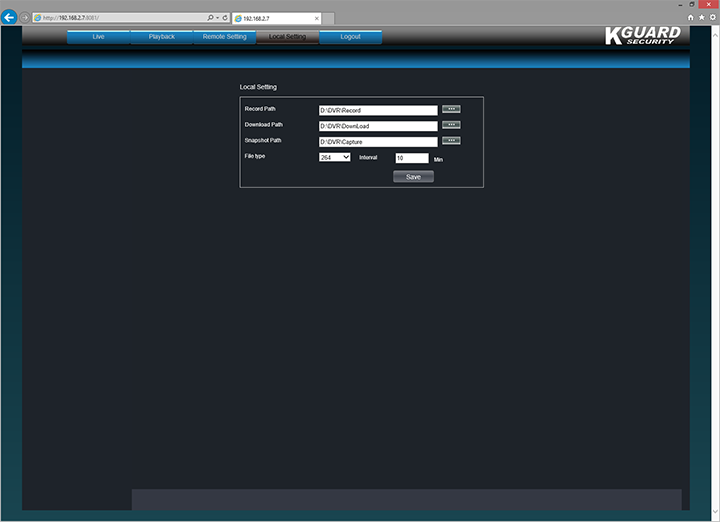
Finally, we have the Local Settings tab. This corresponds to the record video and take screenshot to your local drive buttons mentioned earlier. Here, you can configure the target local path on your hard disk drive. You can also set the video encoding codec and duration.
If you have been paying attention to my last few screenshots, you may have a pop up notification appearing in the bottom left corner here and there. Often times, it is there to show when a save is successful. Other times, it will pop up when navigating through pages to show "Refresh Success". Some of the notifications are necessary, but the "Refresh Success" pop up certainly is not. I know a refresh is successful, because the page has been loaded. Just saying.
Overall, I found the overall interface to look a bit outdated. Do not get me wrong; I am not saying it is not user friendly. In fact, it is very intuitive to use. Everything you need is there, and it is laid out in a very logical fashion. However, a facelift to make it more 2014 can go a real long way. Also, using something other than an ActiveX control may prove to be more beneficial in terms of system compatibility. Of course, these are just my two cents. Other than that, the very last tab is Logout. As its name suggests, it logs you out. This concludes my evaluation of KGUARD Easy Link EL421-4HW212B's web interface.
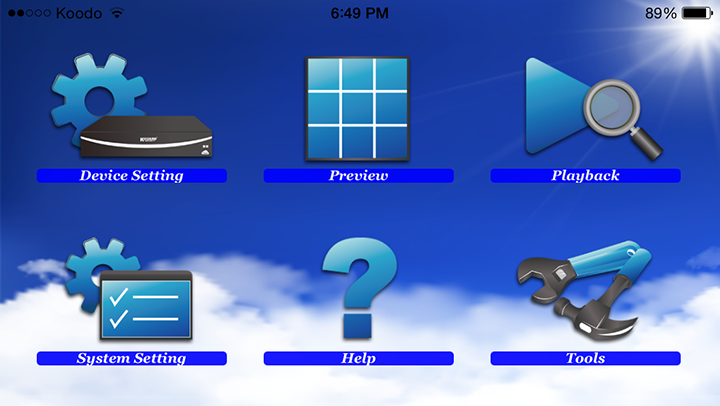
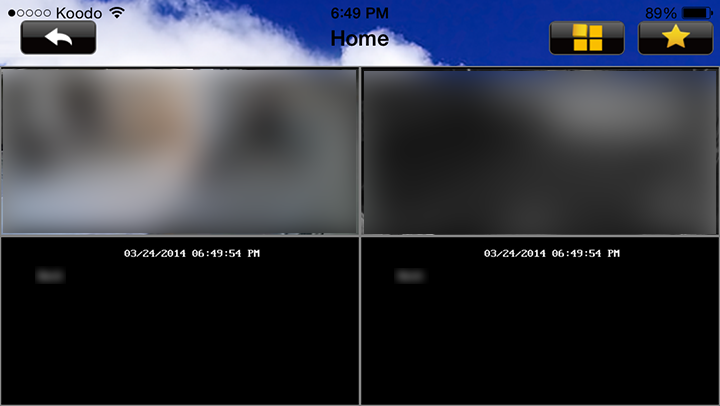
Since everyone owns a smartphone nowadays, I decided to give KGUARD's iPhone app a shot. For the last month or so, I have found it extremely convenient to be able to view my security cameras on my phone, anytime and anywhere. Again, I found the application's design to be pretty outdated, but it is easy enough to use nonetheless. It is slightly illogical to set up and configure at first, but once you have it running, it is as straightforward as it gets. I do have a few issues with it though. For one thing, there is more than one app to choose from in the iOS App Store; the one that goes with the KGUARD Easy Link EL421-4HW212B is called "New KView". I think this is a pretty terrible name for production software. Secondly, if you have special characters in your password, it will not let you log on from this app. Thirdly, for the camera preview section, if you do not rotate your screen, it will still show a two by two tile in portrait mode. Personally, I think it should show a four by one split screen in portrait mode. Other than that, you cannot change any settings on your DVR from the mobile app. For security reasons, I think this makes a lot of sense.
Page Index
1. Introduction, Packaging, Specifications
2. Physical Look - Hardware
3. Configuration and User Interface
4. Results Discussion and Conclusion





