Page 3 - Configuration and User Interface, Part I
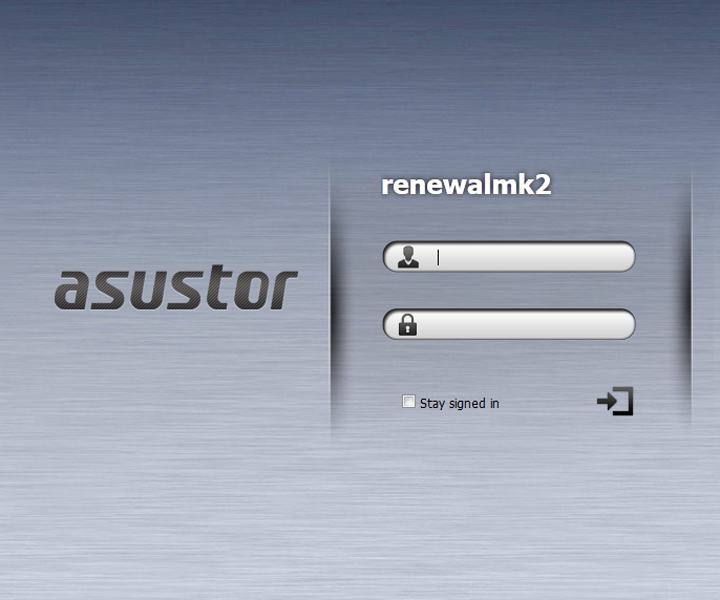
The process for setting up an ASUSTOR AS-602T NAS for the first time is quite easy. There is nothing out of expectations; if you have set up a similar product before, the procedure is quite standard. First, set up an account to be used for log in. I can't say I have used anything quite like this before, but one thing I can be sure of is that this process is very simple and foolproof. After setting up the NAS, we are sent to the login page, which is pictured above. Pointing our web browser to our NAS name or the LAN IP address assigned to it will give us this page. All we have to do here is enter the username and password set up earlier, then we are sent on our way to the main page. Additionally, the user can choose to stay signed in such that they don't have to sign in every time they access the page. The interface for the website is based off of the built in ASUSTOR Linux based OS. The operating system is called ADM or ASUSTOR Data Master, and is advertised to be one of the most modern NAS operating systems to date.
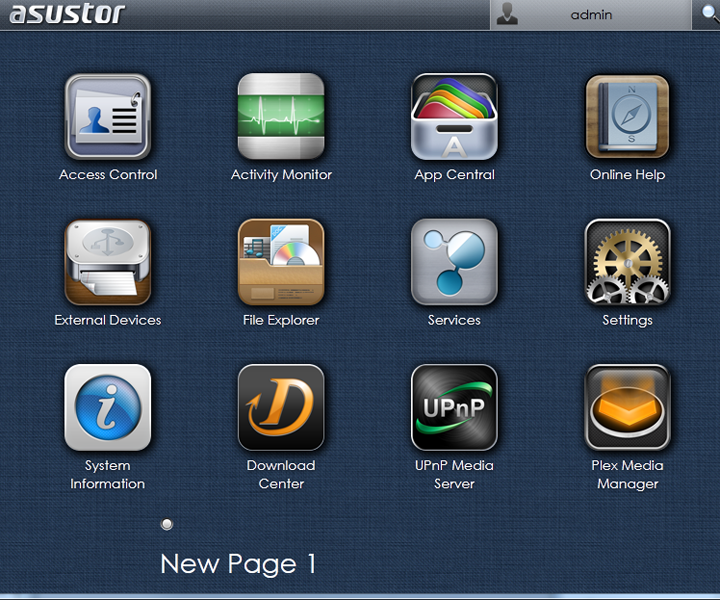
When it comes to visual appearance, the web interface of ASUSTOR Data Master does indeed look quite sleek and modern. It is hard not to draw comparisons to Apple's iOS due to the usage of buttons for simplicity. Since this is the first time we have looked into an ASUSTOR product running ADM, we will be taking a closer look at the software provided, and all the features that comes along with it in a deeper fashion. In my personal opinion, I feel its sleek and simple layout to be a good thing. A lot of new home NAS users want simplicity -- after all, no device should take a Computer Science degree to figure out how it works -- and this system delivers just that. Advanced options can also be found if needed. The usage of AJAX for the overall design makes it look sleek and practical to use.
By default, there are only eleven buttons. Listed from top to bottom and left to right, they are Access Control, Activity Monitor, App Central, Online Help, Backup & Restore, External Devices, File Explorer, Services, Settings, Storage Manager, and System Information. Each of these buttons will launch a small pop-up AJAX designed window when clicked that gives additional features or options one can use to setup our NAS. These individual pop-ups are gray in color, and also look quite modern. We can attest to the fact the ADM system does look advanced and sleek, while being simple to use at the same time. At the bottom of the page, where it displays "New Page 1", it can be changed to any text that the user wants, and adds a small layer of customization to the front page. The top bar is also used as a taskbar as well. Any applications you run are added to the top bar to the right of the ASUSTOR logo, and they can be swapped between at any time.
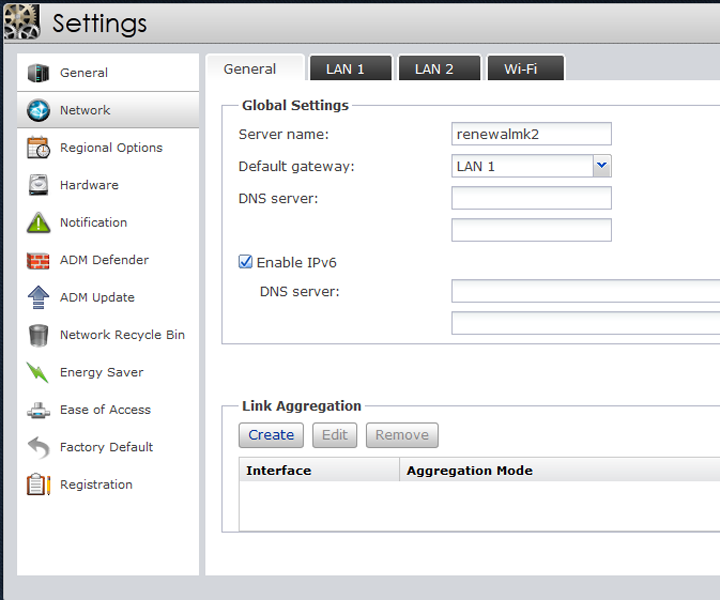
Given all the above icons we could look at, the first one I decided to examine was the Settings icon, since this is probably the most important part of the software due to what a NAS is used for. When we first open it up, we are given a whole slew of options on the left to choose from. From top to bottom, these are General, Network, Regional Options, Hardware, Notification, ADM Defender, ADM Update, Network Recycle Bin, Energy Saver, Ease of Access, Factory Default, and Registration. Most of these options are quite self explanatory; we will just pick a few of the unique ones to take a deeper look at them.
The first one we will look into is the Network tab, as the options here are quite important. In the Network tab, there are four other options at the top, these are General, LAN 1, LAN 2, and Wi-Fi. The General option allows the user to set the server name, default gateway, DNS server, and the option to enable IPv6. There is also a spot to create link aggregation if necessary. The options under LAN 1 and LAN 2 are used to set up the default IP address, which can be done automatically or set manually. Lastly, the Wi-Fi tab can be used to set up connections via Wi-Fi if a wireless dongle is installed. In most cases, this will not be used, as a NAS over Wi-Fi connection is not exactly the best use when a wired network can provide the backbone for distributing the file server through a wireless network.
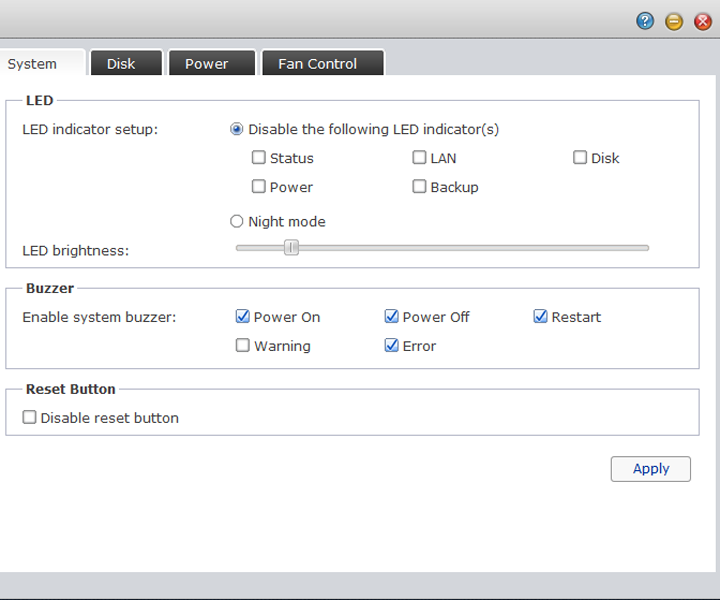
Secondly, we will take a look at the Hardware tab, as that is where we are able to control the majority of the hardware behind the ASUSTOR AS-602T. There are four tabs here, starting from left to right we have System, Disk, Power, and Fan Control. The System tab gives the user to control the lights and sounds coming from the NAS itself. The LEDs can be turned on and off, and the brightness of the LED indicators can be set as well. It is also possible to disable the buzzer or system sounds from being heard. Finally, the reset button can also be disabled to prevent accidental resets. Under the Disk tab, the time before a drive goes into standby can be set. The Power tab has a few settings to reduce the power usage on the ASUSTOR AS-602T, including EuP mode and power scheduling. When it comes to Fan Control, there are four settings: Auto, Low speed, Medium speed, and High speed. All of these can be found under the Hardware tab on the left side, and are pretty standard when it comes to options you would want to see on a NAS device.
Page Index
1. Introduction and Specifications
2. A Closer Look - Hardware
3. Configuration and User Interface, Part I
4. Configuration and User Interface, Part II
5. Configuration and User Interface, Part III
6. Performance and Power Consumption
7. Final Thoughts and Conclusion





