Page 2 - A Closer Look - Hardware and Software

One thing I love about Cooler Master's design of a claw grip mouse is the large ring finger resting place. I became a big fan of this kind of design ever since I reviewed the CM Storm Xornet II nearly two years ago. Like the Xornet II, the MasterMouse MM520 only comes in black. However, this time, the designer really brought the black theme to a whole other level; you can barely find any other color on the mouse. As you can see from the pictures, even the company's logo is in matte black. The logo is pretty hard to see unless your room lighting is bright enough; this is due to the fact contrast is realized by having different degrees of reflectivity on the surface where the logo is printed, which reminds me of the stealth design of the F-35 Lighting II. The company logo is not backlit, although it is surrounded by an RGB illuminated perimeter. The featured stealth design shows simplicity and clean looking attributes are heavily used in its design language. I would like to say Cooler Master must be very confident in their product to show the company logo in this way. But it also makes sense, since most of the time, the majority portion of the mouse is covered by user’s right hand, and people may not want to pay too much attention to the factory logo.
The MasterMouse MM520 features all high quality Omron switches rated for twenty million clicks each. Three of the most important buttons of the mouse, the left click button, right click button, and scroll wheel are also well-designed on the MM520 in terms of the texture and layout. The left and right buttons have the same texture as the rest of body. This makes sense, since the buttons can blend with the rest of the mouse. In the middle of the two buttons is the half-translucent rubber scroll wheel with notches, and one small DPI adjusting button underneath the scroll wheel. The MasterMouse MM520 has an RGB LED light under the scroll wheel. The light can give the scroll wheel 16.8 million different colors. Each color can be associated with one DPI step, so the scroll wheel LED can have four different colors to differentiate between four different DPI values. After the settings are applied to the mouse via software, the color and corresponding setting of sensitivity can be changed by using the small DPI adjusting button on-the-fly without the GUI. I would like to say by having 16.8 million choices of colors, you will be able to have different and customized LED settings for 46,207 years if you change the setting once a day. My point is, it is more than enough to allow you to have your favorite color settings, haha.
In order to deliver good handling and control, the Cooler Master Storm MasterMouse MM520 has rugged rubberized side grips on the right side of the mouse. The grips feature honeycomb treads. Unlike those mice that have no rubber panels, the MM520’s side grip can provide enough grip, but not too sticky at the same time. The honeycomb treads are also pleasant to touch. On the other hand, the MM520's grip's design can prevent dirt from getting attached to the rubber grip in between the treads, thanks to the big gap between threads. It is worth mentioning there is no rubberized grip on the left side of the mouse, which slightly reduces the maneuverability of the mouse. The mouse is coated with matte UV coating. It is a little bit rough to touch compared with the rubberized coating, while the benefit is a longer lifespan.

From the above picture, you can see there are two buttons on the left side of the MM520. By default, those buttons are for forward and backward navigation, which should not come as a surprise to you. As a wired mouse, the channel that allows the mouse and the computer to talk to each other is the USB cable. The MasterMouse MM520 is not equipped with a braided cable; instead, a lightweight rubber cable is used. The cable is decently soft and the quality is good. It should be as durable as any other cable. In my personal opinion, using the rubber cable is not a deal breaker, since I have never seen a worn out mouse cable in person so far, nor do I normally feel any extra dragging force caused by one. It is a cost cutting measure though. The mouse comes with a 1.8m cable, and it is long enough for most of applications. There is no Velcro strap included with the mouse, which may be a little bit inconvenient if you like to keep your cable organized.

Flipping over the mouse, you will see another nice feature to it: Two pieces of large Teflon feet. The Teflon feet can significantly minimize the friction between the contacting surfaces, which makes the handling of the mouse smooth. The area of each Teflon foot is larger than that of the previous generation. In fact, it has some of the largest gliding feet I have ever seen on a mouse. In between the two pieces of the gliding feet, there is a Pixart PMW3360 optical sensor located right in the middle of the mouse. This is a popular performance sensor that allows the mouse to have up to 12000 DPI sensitivity. Combined with its 1000Hz maximum polling rate, the MasterMouse MM520 is specified for performance.
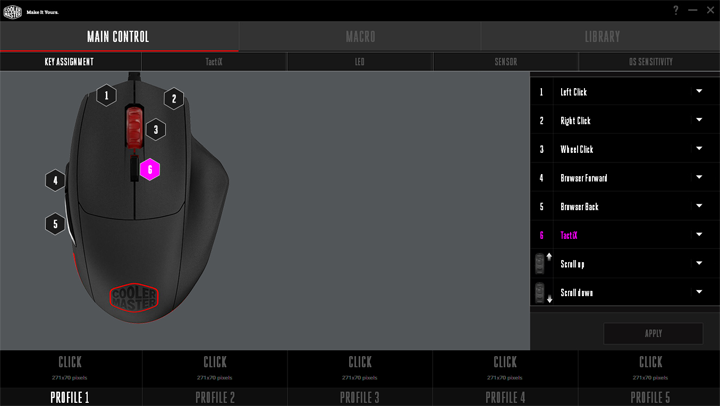
The MasterMouse MM520 is mostly plug-and-play. If you want to customize the settings, such as all the seven buttons’ configuration, polling rate, color of the LEDs, and sensitivity, a configuration software is required. You can download it from Cooler Master’s website easily, so there is no need for any physical disc. Just like the mouse, the GUI of the software is simple and intuitive. The theme colors are black and gray, just like the mouse. In order to minimize the use of the white color, the majority of the configurable items are gray. Only when you move your mouse on top of those items will they become white to show they are highlighted. The GUI is pretty straightforward to use, as it is not rocket science. Basically, you do not need to spend a lot of time on figuring how it works. After you are done with your settings, remember to press the apply button at the bottom right of the program, and your settings will be saved to your mouse. If you mess up the settings, you can always go to Library page and press the reset button to go back to default settings. Note Reset only applies to the corresponding profile, which means if you just mess up one profile, all of your settings in other profiles will not be erased to default, such as the LED colors and DPI configuration. You can have a maximum of five profiles stored in the mouse's memory.
Page Index
1. Introduction, Packaging, Specifications
2. A Closer Look - Hardware and Software
3. Subjective Performance Tests
4. Conclusion





