Page 3 - Configuration and User Interface
To be honest, the real novelty of owning a Linksys WRT3200ACM is the company's commitment to open source firmware support. I have been using DD-WRT in all my routers for years, and I actually avoid a product altogether if I cannot install DD-WRT on it. However, for those who are not interested in DD-WRT, Linksys' default interface is much more user-friendly and visually appealing. Let us take a look at what the company has to offer.
To start off, connect your device to the WRT3200ACM, and make sure it has internet access. You can either navigate to the device's web configuration interface on your computer or download the Linksys app from Apple App Store or Google Play. Besides setup, the Linksys app can control things like guest access, parental controls, and device prioritization; much of which you will see from your desktop interface as well. You will need to have a Linksys account to use the app, but otherwise, the WRT3200ACM can be initialized without internet access if you choose to do it in manual mode via your web browser.
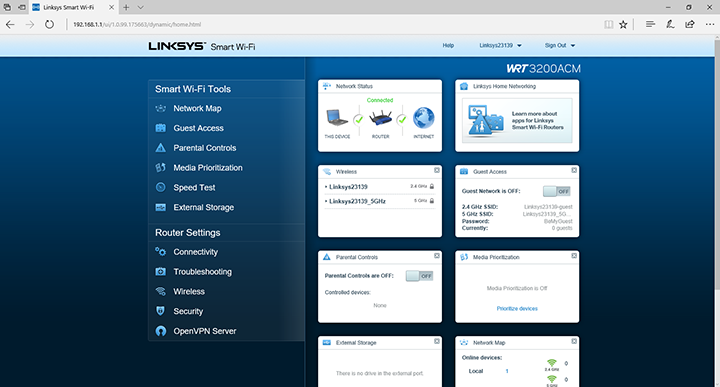
The above screenshot shows the main page of Linksys' WRT3200ACM after logging in. The predominantly blue interface is well organized with smooth transition animations. At the top, you will find a header bar with Linksys' logo, drop down menu to edit the router name, and a Sign Out button that drops down with an About page in addition to signing out. All the main functions are located on the left navigation menu. The principle area has eight widgets by default that shows crucial information and settings, including network status, wireless SSIDs, guest access information, parental controls, media prioritization settings, external storage configuration, and network devices.

The first screen I want to demonstrate is Network Map. It shows all connected devices in graphical form. You can expand on each device to show its operating system, LAN IP address, associated parental controls, as well as the option to reserve a DHCP address. The WRT3200ACM is capable of tracking the bandwidth usage of each device; separating the categories into upload, download, and total usage.
The next tab, not shown, is Guest Access. Guest Access provides a second virtual wireless LAN that runs in access point isolation mode to limit user access to your network. In this screen, you can set up a separate SSID and password. The number of guests can also be limited; where the maximum is 50. I doubt this router can physically handle 50 people accessing it concurrently, but that is another issue, haha.
In the Parental Controls section, you can set internet access times as well as blocking certain websites. Restrictions can be configured independently per computer as well. The Media Prioritization tab, as its name suggests, can allow you to set access priority to devices, applications, and/or online games. You can select from a preset list or add your own application. The preset applications list contains programs like AOL Instant Messenger, MSN Messenger, RealPlayer, and Yahoo Messenger, while the preset games list has EVE Online, EverQuest II, and Guild Wars. I honestly have not seen some of these names in years, and it certainly brings back some decade-old memories. At least it corresponds to the WRT3200ACM's WRT54G inspired design, haha.
Clicking on Speed Test lets you run a speed test of your internet connection. Unfortunately, this requires Adobe Flash, which most browsers have disabled by default nowadays.
The last tab under the Smart Wi-Fi Tools category is External Storage. External storage devices can be added to the WRT3200ACM by the eSATA or USB ports at the back, and you can control folder access, set up a FTP server, and configure a media server to the connected storage device. This will not instantly transform your USB hard drive into a full-blown network attached storage system, but it definitely passes as a poor man's solution for those who are looking for some extra convenience.

Up next is the Router Settings category. The first tab is Connectivity, as shown in our screenshot above. You can configure the router's SSIDs, encryption key, apply firmware updates, set the time zone, and enable/disable activity lights here. Subsequent tabs include Internet Settings, Local Network, Advanced Routing, VLAN, and Administration. The Local Networks sub-tab allows you to set router host name, IP, subnet, and DHCP options. Static routing, network address translation, and dynamic routing is located under Advanced Routing. In Administration, local management access interface and protocols can be set, along with the option to enable/disable UPnP and SIP for Application Layer Gateway.
Next on the menu list is Troubleshooting, which contains information on device status, diagnostic tools like ping and trace route, as well as the option to enable or disable device logs.

In the Wireless section, you can configure your main 2.4GHz and 5GHz wireless networks' SSID, encryption keys, channel selection, and channel width independently. Subsequent sub-tabs include MAC Filtering, Wi-Fi Protected Access, and Wireless Scheduler. Wireless Scheduler allows you to set the days and hours wireless is on or off, which can be convenient for access control.

The last screen I want to show is Security. In Firewall shown in our screenshot above, you can enable or disable SPI firewall protection, VPN passthrough, as well as internet filters. DMZ should be quite obvious, so I will not go through that. In Apps and Gaming, you can configure DDNS, single or port forwarding range, as well as port range triggering
The actual last tab, not shown, is OpenVPN. As its name suggests, you can set up an OpenVPN server on the Linksys WRT3200ACM.
All in all, I found Linksys' web configuration interface to be powerful and intuitive to use. The layout and graphics are visually appealing, and the transitions are smooth and not distracting. All options are organized logically, and I never had an issue finding a certain setting that I want. Loading DD-WRT will unlock a whole new world of awesome if you are into that sort of thing, but if you are not a networking geek looking to control every last bit of your router, the stock firmware is plenty good for most consumers and enthusiasts. Furthermore, loading DD-WRT will make you lose the fancy GUI and smartphone app support, so be sure to know what you want before making the switch.
Page Index
1. Introduction, Packaging, Specifications
2. Physical Look - Hardware
3. Configuration and User Interface
4. Performance Tests
5. Conclusion





