Page 3 - A Closer Look - Software
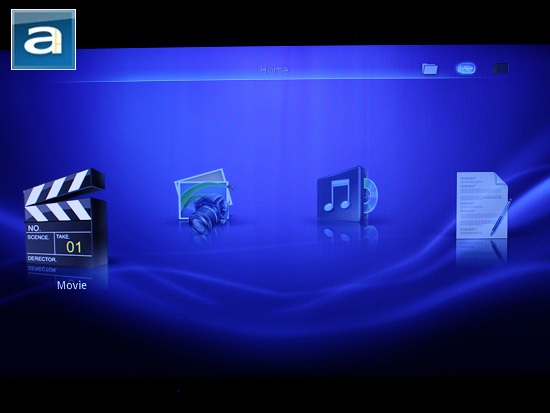
The boot up time for the Micca MPLAY-HD took only approximately thirty seconds. Once it does start, it presents the user with a visually appealing blue gradient background and simple icon categories laid out in a horizontal manner. I would say that the operating system (Latest firmware version 20100729 at press time) is quite simple, considering how Micca organizes the MPLAY-HD's main menu screen. The GUI is also very consistent in terms of layouts of menus to be user-friendly and straightforward for most people. While the menu screens feature no animation effects, I noticed little lag between menus on the device (Other than right after initial bootup, as the device responds a little slower than usual, but once it gets going, it is good). The main screen has seven categories upon bootup; but as you can see in our image above, only four items are shown at a time. This is because the other three are "hiding" on the right side, so you'll have to scroll over to the right with the remote controller to reveal them. At the top right corner, you will see three icons. The first is a folder icon, to show what the indicators on the right of it are for. The second icon is an indicator icon, which is an adapted version of the USB logo. This tells you that you have an external drive connected through USB to play media from. The second indicator icon is for the SD card reader, obviously to indicate the presence of an SD card.
The menu items are very straightforward. Selecting Movie, Photo, Music, Text, or Flash lists only their respective items in the given index. However, if you have created multiple subfolders for movies, photos, and the such, those folders will also be shown, but the same principle applies as you move deeper into the structure. If there are no files of that index, then there will be a simple popup screen to tell you there are no files of that type in that particular folder. Many of the categories are self explanatory and works in the same manner, so I won't be going through every one of them, haha. The Photo and Text categories are very similar to the Movie and Music categories, except that the Photo categories display folders and files as thumbnails, instead of the usual sorted listing by name -- but can be changed to the "list" mode by the user, as I will elaborate more in a short moment. Let's take a look at the Movie category first.
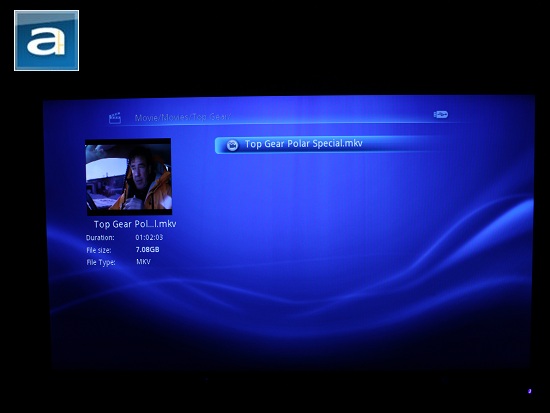
The layout and format of this screen is actually quite simple. Once a desired icon is selected, subfolders are listed on the right two-thirds of the screen, while a little video thumbnail preview; followed by the file information, is shown on the left one-third of the screen. As aforementioned, media files will be played when an external USB drive or external hard drive is connected, so simply sorting your media into folders would be the best way to find what you are looking for. If you think about it, navigating through the media player for files is almost exactly identical to navigating through your folders on your own computer. If you are organized enough, you will find your files almost instantly. Files and folders are conveniently sorted alphabetically by name by default, too. Don't like that? The sorting format can also be easily changed in the settings, and will be described further as we progress further in this review.

The Micca MPLAY-HD supports H.264/AVC, DivX/Xvid and MPEG1/2/4 codecs in MKV, AVI, MP4 and MOV containers, H.264/AVC and MPEG1/2 codecs in TS and M2TS containers, MPEG1/2 codecs in VOB, DAT, MPG and MPEG containers, MPEG1/2 with Menu in VIDEO_TS container, and RealVideo 8/9/10 in RM and RMVB containers. It is capable of playing high definition videos with resolutions of up to 1080p, as well as every standard resolution under it. The MPLAY-HD player supports the most common array of video formats, and played most common files I throw at it, with a few exceptions like WMV due to chipset limitations. Just a quick note as all experienced users would tell you, if you are playing a movie and you don't hear any sound from it, the reason for this is that the MPLAY-HD does not have audio decoders for that particular file (Assuming your volume settings are correct, obviously!). Meanwhile, the Micca MPLAY-HD also has a resume play function that remembers where you last left off from the video. The video controls are fairly simple with the usual skip/play/pause/stop functions on the remote control. If you hit any one of those buttons while a movie is playing, a media progress bar will be shown and respond appropriately to which button you have pressed.
I do have a complaint, however. When playing MPEG 1/2/4 files, I noticed very small lag spikes every 2-3 seconds. It is not significant, but noticeable enough to take note of. I have tested all the video files on my computer before I started playing them on the MPLAY-HD to ensure it is not a source problem. Other video files based on different codecs had no such issues, whether it is 1080p or not -- so it is unlikely to be a hardware/performance related issue. This is most likely a firmware problem, and we hope this would be addressed in the near future.
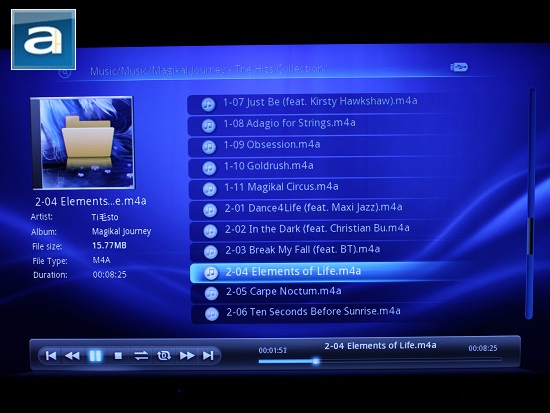
The subfolders and screen of the Music category is completely identical to the Movie category, except it will show your music files instead. The Micca MPLAY-HD supports MP3, WMA, WAV, RM, OGG, AAC, M4A, FLAC, and APE audio formats, which is great for most audio fanatics out there. Once music starts playing, a progress bar will be shown at the bottom, while the album art and related information is shown on left side, and a list of music that is in the subfolder that you have organized your files into on the right side. As a personal preference, I have sorted my music by album title, as shown in the image above -- but these folders and subfolders could be sorted and named by the user's preference.
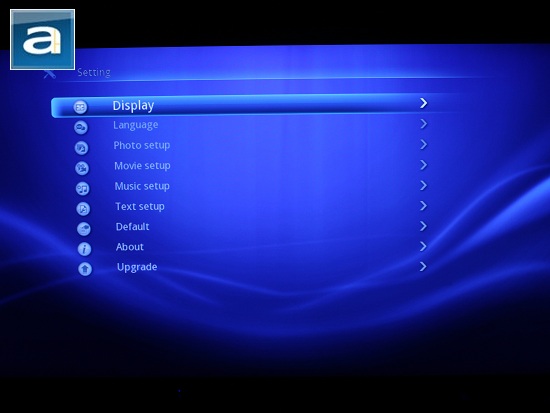
As promised, I will be going through most of the tabs under the Settings category. Again, I will not be going through every single tab in detail, since they are very straightforward and I won't waste any of your time with it, haha. Under the Display tab, there are only two options. First is the Display option, in which you can choose the output format and resolution for your display. These include basically all standard display formats such as NTSC and PAL, as well as resolutions 480i, 480p, 576i, 576p, 720p, 1080i, and 1080p. The TV Mode option gives you a choice between 4:3 or 16:9 aspect ratio.
Moving on to the Photo Setup tab, there will be more options: View, Sorting, Directory, Repeat, Cropping, Slideshow Duration, and Transition Effect. Here you can change the thumbnails of the Photo category to the list format, as well as sorting files by date instead of by file name. The Photo option also features Slideshow settings, so sharing photos with family and friends won't take too much work. There are many similar options in Movie Setup, Music Setup, and Text Setup as well; with some different options for each section depending on what media it corresponds to. Other than that, the rest of the options should be self explanatory as aforementioned.
Page Index
1. Introduction, Packaging, Specifications
2. A Closer Look - Hardware
3. A Closer Look - Software
4. Performance and Conclusion





