Page 3 - Configuration and User Interface
To be honest, many people do not buy routers, but rather get them directly from their internet service providers, as those ones are carefree routers with little hassle to setup. However, this leads to a lot of options being locked down. On the other hand, those who buy routers separately often look for ones with open-source firmware support, especially for those supporting the Linux-based DD-WRT firmware. There are some who even avoid a router altogether if DD-WRT cannot be installed on it. Unfortunately, the TP-Link Archer C3150 is one of those devices, though apparently this should be coming to the router. For now, we will see what TP-Link has to offer for their own firmware.
To start off, connect your device to the TP-Link Archer C3150. While it is not necessary to have internet access, you will need it to ensure you have the latest firmware updated. You can then navigate to the device's web configuration interface on your computer, through your browser of choice. Upon first login, you will go through a quick setup, which allows you to set initial settings. Alternatively, you could download the TP-Link Tether app from Apple App Store or Google Play. The Tether app generally provides the same basic configuration settings, but we will be stepping through the web browser option in this review.
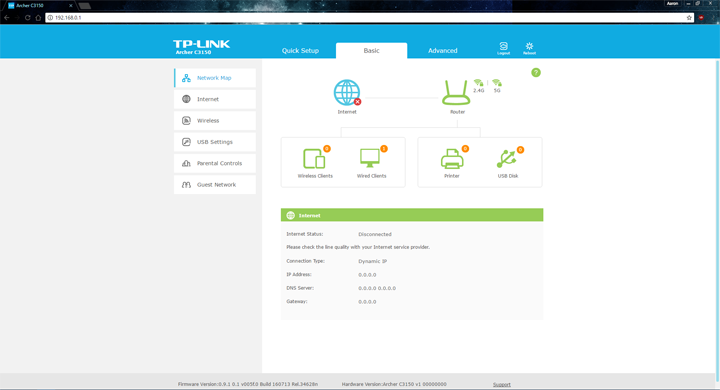
After you finish your initial setup, you will be greeted with the basic setup page where you can access the essential settings. With less complexity in this area, it definitely makes getting to these settings easier. The first page is called Network Map, which shows you all the connected devices, wired or wireless, printers, and USB drives, as well as your internet status. The rest of the pages can be seen on the left side tabs. Under the Internet tab, this page shows the connection type, WAN IP address, and if the router is connected to the Internet. The third tab is the Wireless section, allowing users to change the SSID and password for the 2.4 GHz and 5 GHz networks in addition to enabling or disabling them altogether. The USB Settings page allows for basic configuration of any USB device attached, whether it is a storage device or a printer. The fifth tab allows for configuration of Parental Controls, where the administrator can modify whitelist and blacklist content restrictions, and change the devices these lists will affect. Finally, the last section marked Guest Network is pretty self-explanatory, allowing you to modify the guest network with some simple changes. All in all, this is a lot of options considering these are just the basic settings, and I personally like the fact users can quickly access them from here.
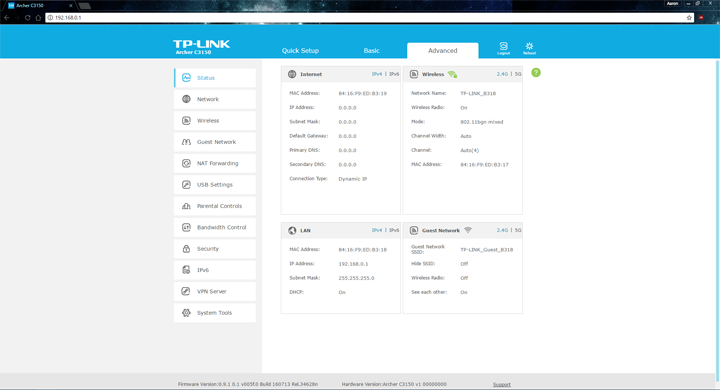
However, for those with knowledge, skill, or those who just want to tinker a bit more, the Advanced settings page is there for you. This being said, some truly advanced users may find these settings to be a bit lacking in depth, and these pages may be labeled more as intermediate, though you can take it as you will. This first tab reveals more detail than the basic version's main page, though these numbers are still a brief overview.
In the Network page, there is a bit more information, with the ability to change more Internet settings, LAN settings, while configuring static routing, IPSec VPN, DHCP server, and even Internet Protocol Television or IPTV settings.
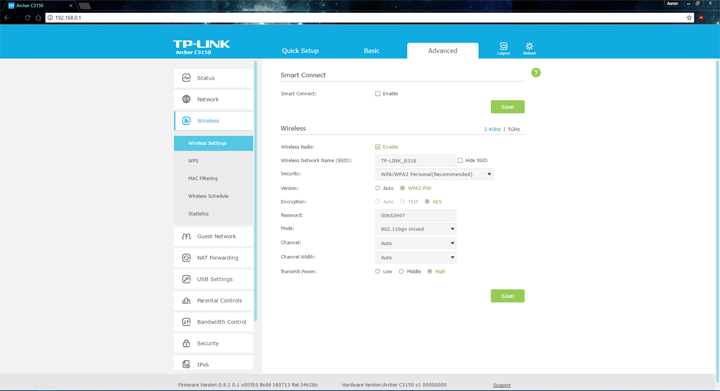
Under the Wireless section, you can make similar changes like the one in the basic section, but you can also change the security settings, wireless modes, channel and its width, as well as the transmit power. This is also changed individually for both the 2.4 GHz and 5 GHz network. You can also make WPS settings changes, MAC filtering, setup a time schedule for wireless enable and disabling, as well as view statistics for each connected device in terms of received and sent packets.
The Guest Network page also has similar settings as compared to the basic one, but once again there are more detailed settings like updating the SSID and security type for the guest network. It would have been nice to see some more options like time or bandwidth limits.
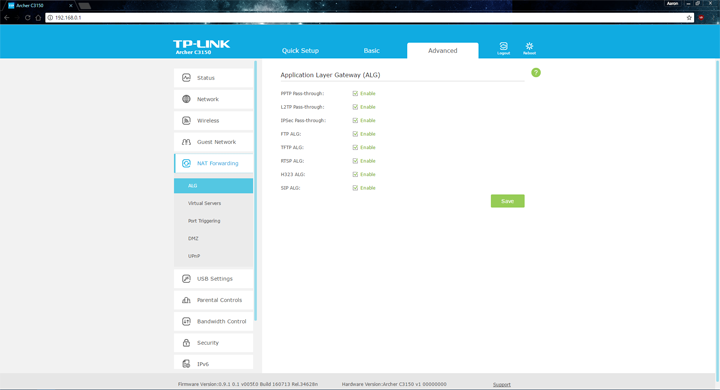
One thing I was interested in is the NAT Forwarding page. NAT is short for network address translation, which refers to port forwarding. In this area, users can change the Application Layer Gateway configuration, which allow for enabling and disabling of different pass-through settings as you can see above. In this section, you can also setup virtual servers, port triggering, DMZ, and UPnP. DMZ actually does refer to a demilitarized zone on the router, though this setting is not a true DMZ. This DMZ host is one on the internal network with all the UDP and TCP ports open and exposed besides the forwarded ports. This allows users to forward all ports to another firewall or NAT device.
The USB Settings is again quite more advanced than the basic version, as it lets you setup a media server for file and folder sharing. However, it does lack things like iTunes Media Server. It also lets you set up a printer server.
The Parental Controls page is unfortunately the exact same settings as the basic one, which means there are no additional ways to protect your children from the darker areas of the Internet. This being said, if you are really interested in filtering more of these settings, I would recommend other software to use in conjunction with this, or possibly another router altogether.
The Bandwidth Control section allows you to limit the priority, upload, and download speeds for specific devices. While it is pretty interesting to see this kind of configuration, it is pretty basic, and more advanced users may be left wanting more.
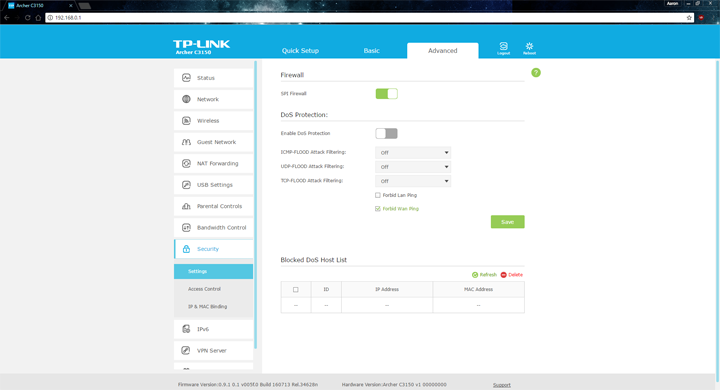
From the Security tab, you can change the firewall settings, including setting up Stateful Packet Inspection, which is pretty standard. Other things you can enable are DoS protection, while changing access control for devices and modifying IP and MAC bindings are on other tabs.
The IPv6 tab area is pretty self-explanatory, as it provides users with the ability to enable IPv6 Internet and LAN settings. The VPN Server tab is also pretty straightforward, allowing users to setup OpenVPN and PPTP VPNs on the router. Interestingly enough, TP-Link actually included a typo here, but it is not a big deal. It is nice though to see the ability to easily setup these networks if you so desire.
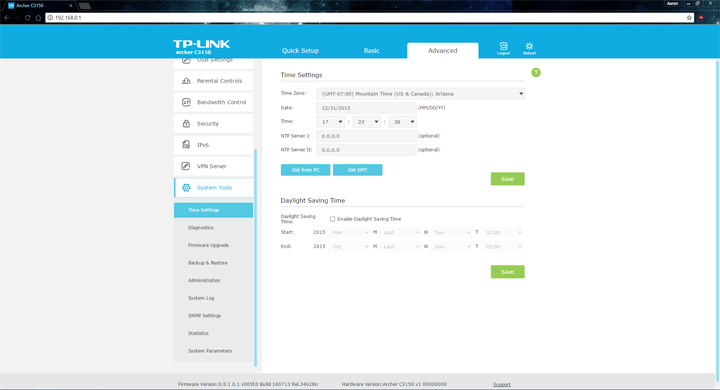
Finally, the last page is the System Tools page, which is quite comprehensive. This area allows you to setup system settings like time settings and administrator passwords. It also provides diagnostic tools through ping, trace routes, system logs, and traffic statistics. You can also backup, restore, and reset all of your settings in this area. One of the most important settings will be the Firmware Upgrade page, as only more recent firmware have enabled the latest features like MU-MIMO. Thankfully, our unit already arrived with the latest available firmware.
Overall, the firmware is decent in the options and configuration choices available to users, though I will say it is still lacking when put up against options like DD-WRT. Those who are looking for more customization and features may be left waiting for DD-WRT support for the TP-Link Archer C3150. This being said, it definitely still offers a lot more options compared to the basic user's router provided by the ISP, giving control to the hands of the user. The user interface is also bright and easy to navigate, with the sections being logically laid out for quick access, making it easier to navigate for the beginner to enthusiast user.
Page Index
1. Introduction, Packaging, Specifications
2. Physical Look - Hardware
3. Configuration and User Interface
4. Performance Tests
5. Conclusion





