Page 3 - Configuration and User Interface
Nowadays, many general consumers do not buy routers, but rather get them directly from their internet service provider, as those ones are carefree routers with little hassle to set up. However, this leads to a lot of options being locked down. On the other hand, those who buy routers separately often look for ones with open-source firmware support, especially for those that can be flashed with the Linux-based DD-WRT firmware. There are some who even avoid a router altogether if DD-WRT cannot be installed on it. The ROG Strix GS-AX5400 is one of those devices, but what does ASUS have to offer with their own firmware?
To start off, connect your device to the ASUS ROG Strix GS-AX5400. While it is not necessary to have internet access, you will need it to ensure you have the latest firmware updated. You can then navigate to the device's web configuration interface on your computer through your browser of choice. Upon first login, you will go through a quick setup, which allows you to set initial settings. Alternatively, you could download the ASUS Router App from Apple App Store or Google Play. The ASUS Router App generally provides the same basic configuration settings, but we will be stepping through the web browser option in this review.
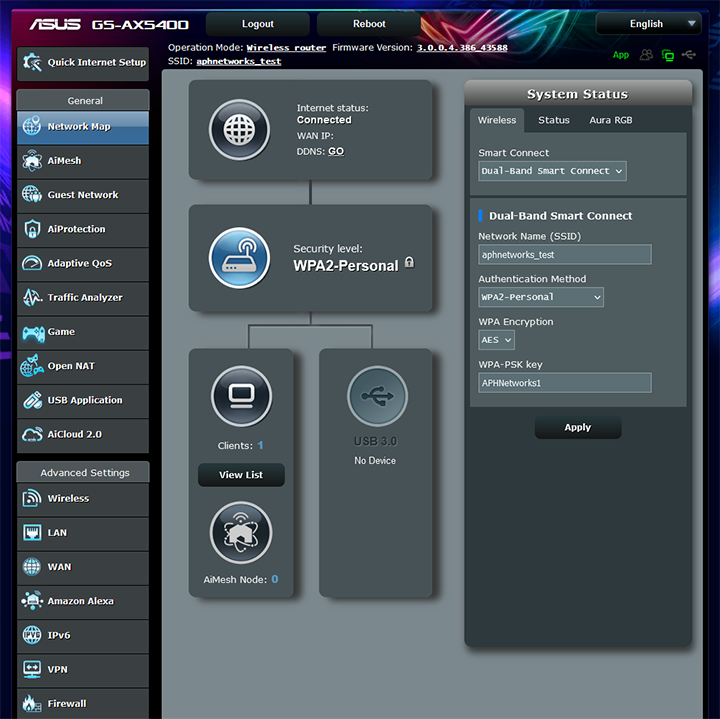
After you finish your initial setup, you will be greeted with the main screen where you can access the essential settings. The ROG Strix GS-AX5400 has a gaming-themed background compared to standard models like the ZenWiFi XD6, but is otherwise the same user interface. The home page is called Network Map, which shows you how devices are connected. Details can be expanded by clicking on various parts of the map. On the right, there is a box with three tabs, where the Wireless tab for quick wireless settings configuration is shown. The Status tab shows information like CPU, RAM, and Ethernet port usage along with fancy live graphs. Aura RGB is where you can configure or disable the router's front RGB LEDs. Available effects include Static, Breathing, Wave, Marquee, Gradient, Evolution, and Rainbow.
After Network Map is AiMesh for adding compatible ASUS routers to form a mesh network system. AiMesh supports both wireless and wired backhaul, which the user can configure. Devices can be blocked from roaming between nodes. The Guest Network section is where you can set a separate SSID for guest users with restricted access to your local network. You can even limit the guest network bandwidth. The AiProtection section is Trend Micro's integrated protection software that can automatically assess your router security, block malicious sites, vulnerability protection, and infected device prevention and blocking. Parental controls with automatic web access category blocking can be set here as well.
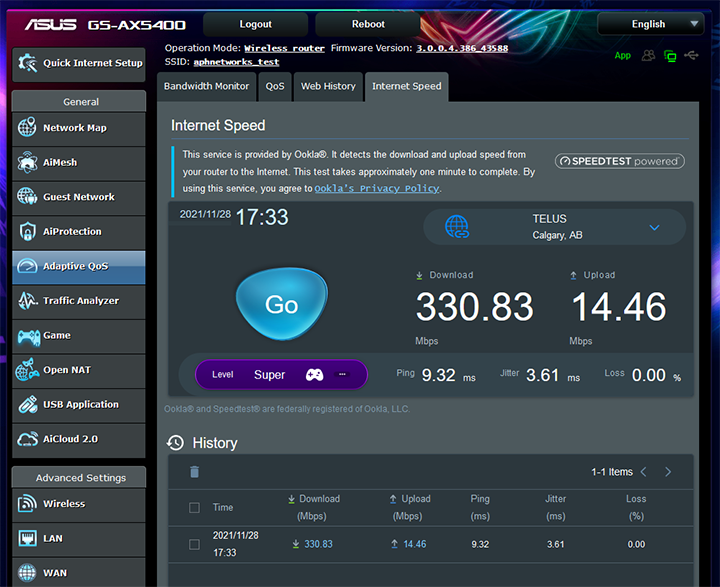
The Adaptive QoS section deals primarily with your internet performance for your local network. There are four subsections, as shown in our screenshot above. These include Bandwidth Monitor, which has live graphs showing the total bandwidth usage for the entire network as well as utilization by individual clients. QoS has options for adaptive QoS, traditional QoS, and bandwidth limiter. Web history shows what websites connected devices have visited. Internet speed, which is in the screenshot above, is where you can run a speed test.
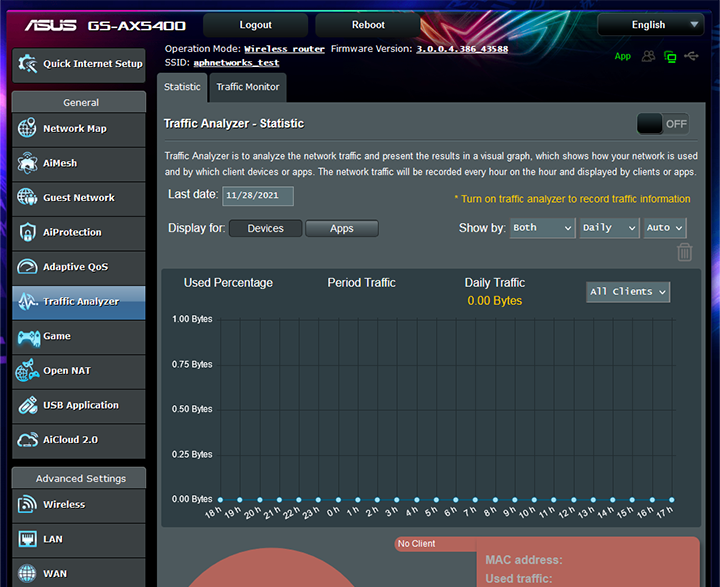
The next section, Traffic Analyzer, is where you can find network usage statistics. There are more fancy graphs and charts, updated hourly, to show how your network is used and by which devices or apps, shown in the above screenshot. The Traffic Monitor tab is where you can monitor incoming or outgoing traffic on different physical interfaces.
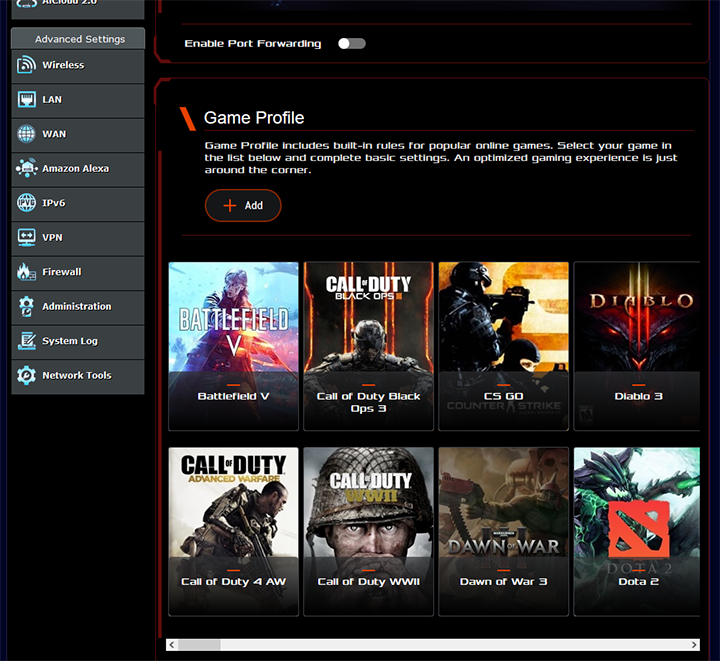
The Game section is specific to ASUS' ROG line of routers and allows you to optimize your connection for gaming purposes. These include Game Accelerator, Mobile Game Mode, and Open NAT. Game Accelerator is simply a QoS setting for specific devices, while mobile game mode requires the ASUS Router App. Open NAT is actually the same as the next screen from the left navigation menu, shown in our screenshot above. This is where you can create port forwarding rules for online games. There are built-in profiles for popular online games like CS:GO, Dota 2, Minecraft, Overwatch, and StarCraft 2.
After Open NAT is USB Application, not shown. Here you can configure what to do with the device connected to the USB port on the router. These include AiDisk, which is for sharing files on a USB drive over the internet. Servers Center has configuration for UPnP, iTunes, FTP and Network Place (Samba). Other options are Network Printer Server, 3G/4G, Apple Time Machine, and Download Master. 3G/4G lets you use your USB wireless dongle or Android phone as a modem. The rest should be self-explanatory.
Cloud Disk, Smart Access, and AiCloud Sync are all under AiCloud 2.0, also not shown. Cloud Disk enables USB storage devices to be accessed over the internet. Smart Access lets Network Place (Samba) networked systems to be accessed remotely. AiCloud Sync synchronizes USB storage devices with cloud services like ASUS Webstorage and other AiCloud 2.0-enabled networks.
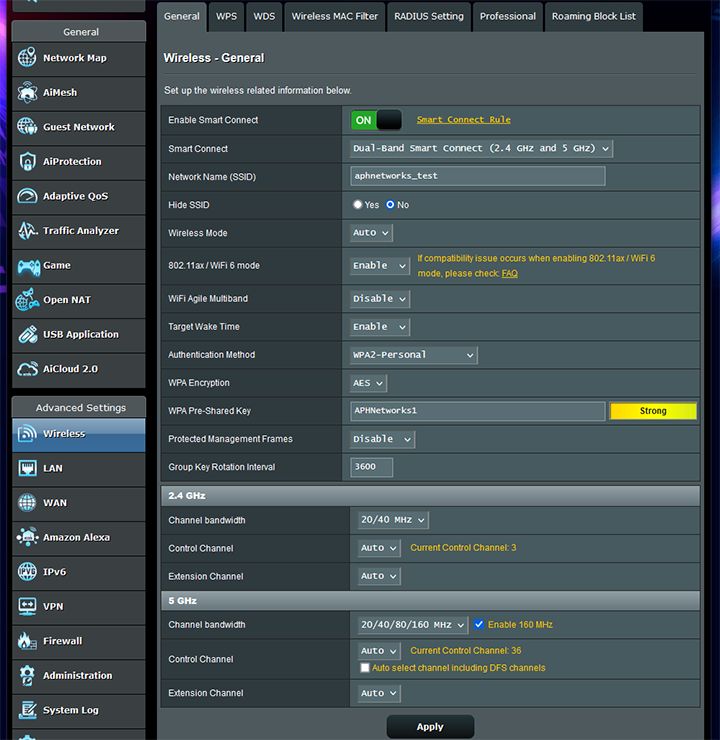
The Wireless section is where wireless settings are configured. The above screenshot shows all the options for the General tab, where standard Wi-Fi settings such as SSID, wireless mode, encryption settings, and channel settings can be customized. Other tabs include WPS or Wi-Fi Protected Setup, WDS or Wireless Distribution System, Wireless MAC Filter, RADIUS Setting, Professional, and Roaming Block List. Other than Professional, all of them should be self-explanatory.
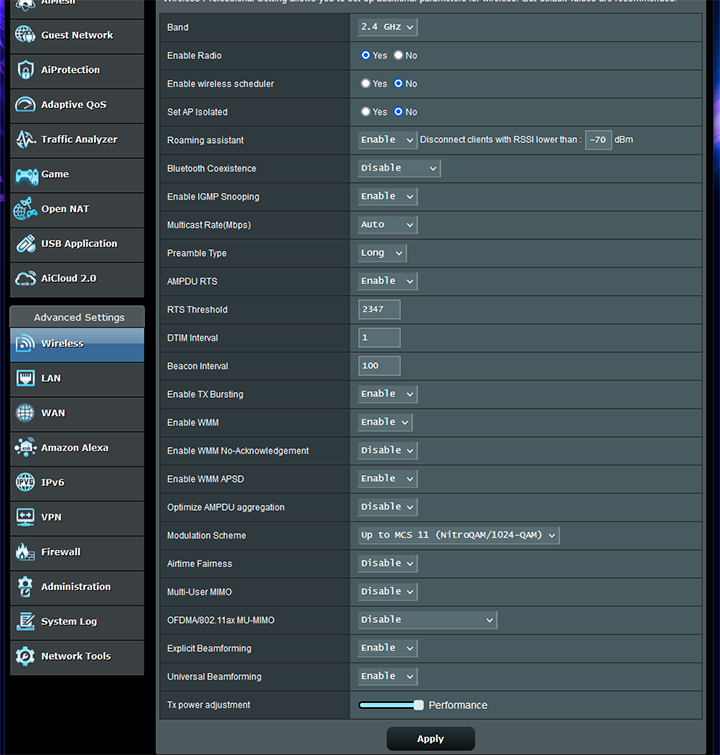
For the nerds among us, the Professional tab under the Wireless section is quite interesting, as shown in the screenshot above. Some of these options include modulation scheme, transmit power adjustment, explicit beamforming, and universal beamforming. A lot of these options are not commonly found in consumer-grade firmware, so I am happy to see them for those who are inclined to tinker with them.
The next section is LAN, not shown. LAN has five tabs, which include LAN IP, DHCP Server, Route, IPTV, and Switch Control. These are standard features for pretty much any router and their names should be self-explanatory.
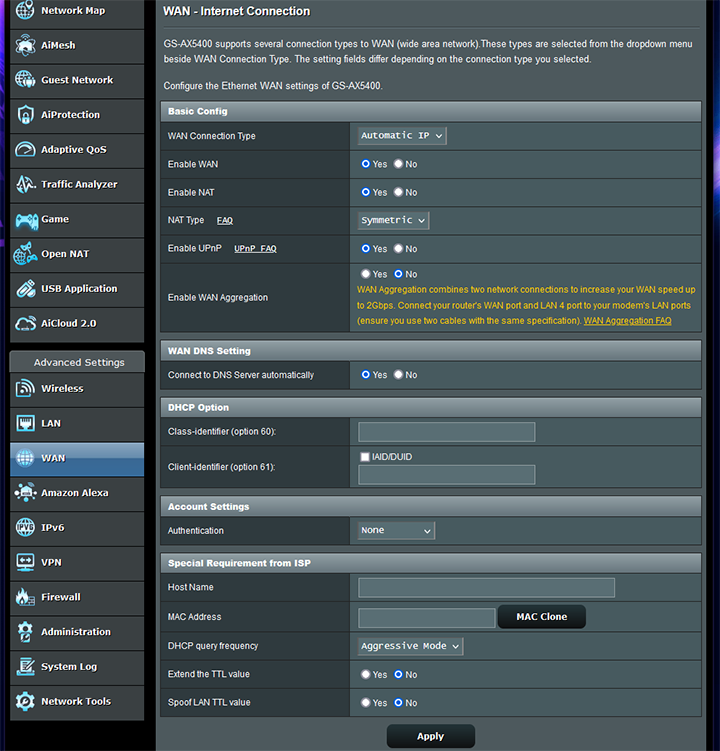
The WAN section allows you to configure how your router interacts with your internet service provider. The above screenshot shows the Internet Connection tab. WAN aggregation is a feature to combine two Gigabit Ethernet ports on your ROG Strix GS-AX5400 to increase the connection speed to 2Gbps. I personally prefer a 2.5Gbps port instead, but that is a different topic, haha. Other tabs include Dual WAN, Port Trigger, Virtual Server/Port Forwarding, DMZ, DDNS, and NAT Passthrough. ASUS provides their own DDNS service and can be configured directly from this user interface.
Amazon Alexa is the next screen, not shown. You can pair your router to your Amazon account and control it with voice commands using the Amazon Alexa ASUS Router skill. The IPv6 section that follows is where you can configure the IPv6 Internet setting of the GS-AX5400.
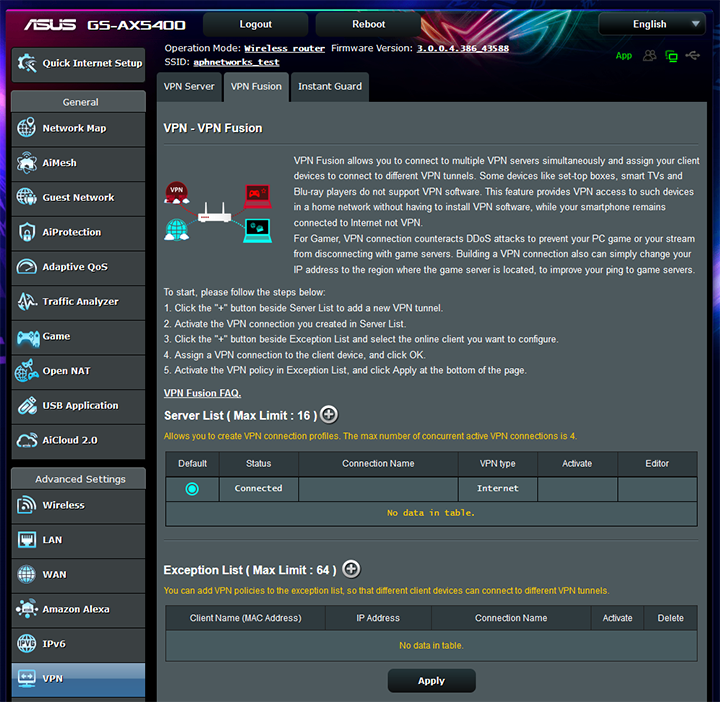
The next section I want to highlight is the VPN section. The VPN section has VPN Server, VPN Fusion, and Instant Guard tabs. The ROG Strix GS-AX5400 has native support to be PPTP, OpenVPN, and IPSec VPN servers. Our above screenshot is the VPN Fusion tab. VPN Fusion allows you to connect to multiple VPN servers simultaneously and assign client devices to connect to these VPN tunnels on a router level, which is pretty cool. Instant Guard allows you to monitor who is connected to the VPN server on the router, which can be created using the ASUS Router App.
After the VPN section is the Firewall section, which includes four tabs, General, URL Filter, Keyword Filter, and Network Services Filter, not shown. The General tab is where you can enable or disable the firewall as well as setting options like DoS protection and ping request response. The rest are what their names suggest them to be.
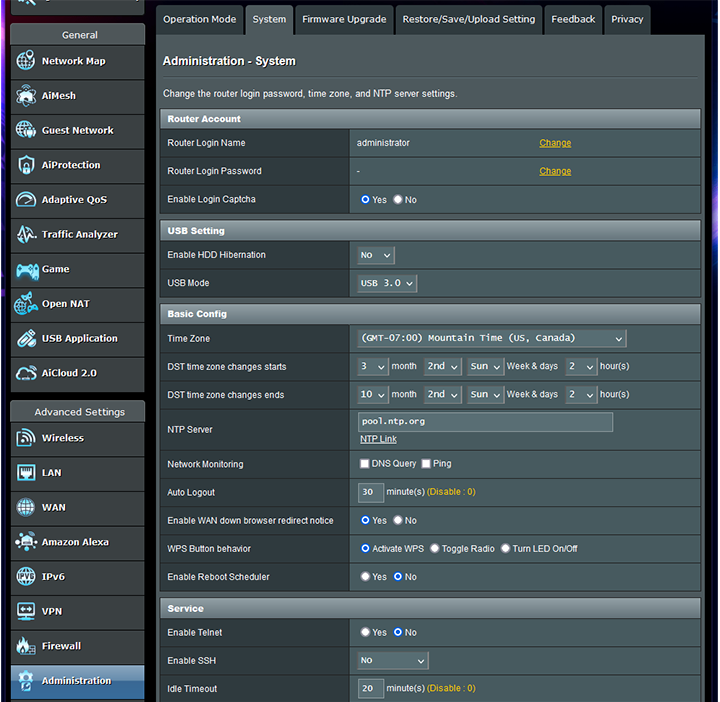
The above screenshot is the Administration section, which includes six tabs: Operation Mode, System, Firmware Upgrade, Restore/Save/Upload Setting, Feedback, and Privacy. Operation Mode sets the ROG Strix GS-AX5400 in either wireless router mode/AiMesh router mode, access point mode/AiMesh router in AP mode, repeater mode, media bridge, or AiMesh node. The above screenshot contains the System tab. The Privacy tab has the option to stop sharing information with Trend Micro for the AiProtection, Traffic Analyzer, Apps Analyzer, Adaptive QoS/Game Boost, and Web History functions. The rest of the tabs should be self-explanatory.
The System Log section, not shown, contains seven tabs for General Log, Wireless Log, DHCP Leases, IPv6, Routing Table, Port Forwarding, and Connections.
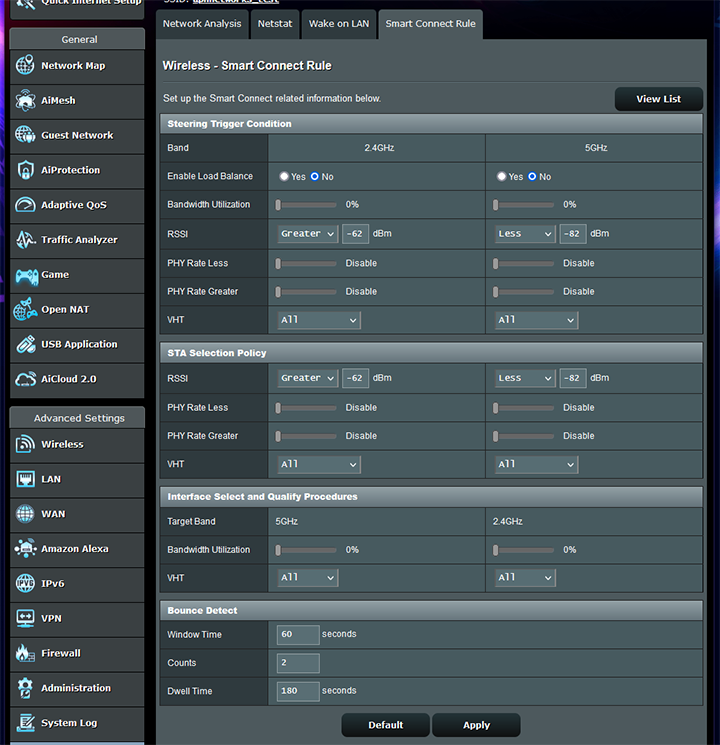
Lastly, we have the Network Tools section, which includes the Network Analysis, Netstat, Wake on LAN, and Smart Connect Rule tabs. The above screenshot for the Smart Connect Rule tab is where you can fine-tune how the router automatically steers clients to the most appropriate wireless band.
Overall, the ASUS firmware is very good in the options and configuration choices available to users. Unless you like to dig into the very specific features, you may not miss DD-WRT at all, given how user-friendly and feature-loaded the OEM interface provides out of the box. Those who are looking for more customization and features may be left waiting for DD-WRT support for the ASUS ROG Strix GS-AX5400. That said, the user interface is also very well-designed, visually appealing, and easy to navigate, with the sections being logically laid out for quick access, making it intuitive to navigate from the beginner to enthusiast user.
Page Index
1. Introduction, Packaging, Specifications
2. Physical Look - Hardware
3. Configuration and User Interface
4. Performance Tests
5. Conclusion





