Page 2 - A Closer Look - Hardware and Software
Have I been reviewing more mice lately? I think this is entirely a possibility, although I have not touched anything in this category since November last year with the SteelSeries Rival 500. That said, I also covered the Corsair Gaming Harpoon RGB, which means I have reviewed every mouse the company sent to APH Networks so far. While the Harpoon RGB is a value oriented product, the Glaive RGB we are taking a closer look at today is a performance model. As far as the design is concerned, the Glaive RGB is an asymmetrical mouse for right handed users. This means the shape of the shell is higher on the left than the right. Due to the size and nature of the mouse, I found it better for those who prefer to handle their mouse with their palm. A claw grip is also possible, but those who looking for a finger grip is probably better off with something else, even though you can still do it.
Measuring in at 125.8mm depth and 44.6mm height, the Corsair Gaming Glaive RGB is pretty standard when it comes to physical dimensions. However, the 122g weight of Corsair's pointing device is not adjustable, so you will need to deal with whatever the company thinks is the best for you if this ends up on your desk. 122g is pretty light, which makes a lot of sense for what this mouse is designed for -- first person shooter and multiplayer online battle arena games. Corsair lists the Glaive RGB as 91.5mm wide, but this is based on the widest interchangeable thumb grip shown in the photo above. With the default thumb grip installed, the Corsair Gaming Glaive RGB is closer to 75mm wide.
The interchangeable thumb grips are securely attached to the mouse by a very well designed magnetic based mechanism. It allows quick and easy swaps, but at no point did it fall off or feel loose during my regular use. Thanks to this design, the Corsair Gaming Glaive RGB is built for different styles of play. I am a palm grip type user myself, and the Glaive RGB fits well. My hand size is pretty average, so this is good news for majority of the users. Just for fun, I gave it a claw type grip, and it is not bad to use it at all. That said, due to the contour shape of this mouse, where the front angle is a lot less aggressive -- in other words, a lot higher and flatter -- than the SteelSeries mouse I usually use, those with smaller hands may have a harder time gripping this mouse. The Glaive RGB is made for people with larger hands.
The Glaive RGB's surface material is composed of a matte soft touch paint, while both sides are made out of a textured rubber grip unless you use the default thumb grip. For that one thumb grip, the side has the same matte soft touch paint as the shell. All surface material is part of the shell; in other words, they are not simply stickers -- the surface is molded this way from the factory. Overall, I found the Glaive RGB very comfortable to touch, and maintains great control and grip even if your hands are particularly sweaty during the summer.
The Corsair Glaive RGB does not come with a whole lot of buttons, but it does come with what most people will use every day. Combined with the previous image, you can see besides the standard left click, right click, and clickable scroll wheel, there is a forward and back button on the left -- which is arguably standard nowadays -- and a sensitivity cycle switch on top. All of them are well placed, so they are within easy reach, but are unlikely to be accidentally pressed. The mouse allows five sensitivity settings to be saved per profile, so pressing this button will cycle through the configured sensitivity steps in ascending order. I would much prefer a separate increase and decrease button, especially for a $70 mouse. On the positive side, an array of five blue LEDs on top indicate the current active sensitivity setting, although the color of these LEDs is not user configurable.
Beneath the buttons, the Corsair Gaming Glaive RGB features Omron switches that have a rated lifetime of fifty million clicks. The aim of these switches is for reliability and quick response. Obviously, these wordings are paraphrased from Corsair Gaming's product description, the real question is, are they any good in real life? Of course they are. The clicks are reasonably quiet, yet audible; giving it a substantial feel to it. The switch's response is distinct, and can be considered to be very clean. The audible tone is still higher in pitch than the best from SteelSeries. Furthermore, switches underneath flagship performance mice like the Rival 700 is crisper with better response, if only by a small margin.
The scroll wheel is an interesting part to look at. Whereas scroll wheels are normally plastic or metal wrapped in a thin rubber strip, the Glaive RGB's scroll wheel reminds me of the wheels in die cast model cars. In the center, we have the rim that is made out of aluminum, and the high profile rubber that wraps around the aluminum rim resembles a miniature tire. The end result: It feels great in practice.
The Corsair Gaming Glaive RGB features the company's multicolor illumination system. There are three illumination zones -- the front array under the left and right click buttons, Corsair's logo, and the accents on both the left and right side. The color of the LED light can be configured to virtually anything in software by a custom color palette; more on this later. Different lighting effects can be set for different profiles. You can also choose from four different lighting effects. These are Static (Shows a steady color), Rainbow Wave (Fade through the whole spectrum), Color Shift (Automatically cycles between colors), and Color Pulse (Fade in and fade out). Personally, I found anything other than Static to be quite distracting, but this is really a personal preference. If you find any kind of lighting distracting, you can turn the lights off completely. The brightness can be adjusted by decreasing the intensity of RGB channels, but Corsair does not advertise multiple brightness levels on the Glaive RGB in the first place.
A shot at the bottom of the Corsair Gaming Glaive RGB optical mouse. Keeping the plastic base gliding above your mousing surface are four PTFE feet in total; also known as Teflon to the common person. If you use the super wide thumb grip, make it five PTFE feet in total. In Organic Chemistry, ethylene/ethene indicates a carbon-carbon bond; with two carbons and a double bond (C2H4). Tetrafluoro replaces four hydrogen atoms with fluorine atoms, making it C2F4. In non-scientific terms, 'poly' just means a bunch of them linked together.
The Corsair Gaming Glaive RGB is powered by a PixArt PMW3367 optical sensor capable of sensing up to a jaw-dropping 16,000 DPI sensitivity, but can drop as low as 100 DPI at 1 DPI increments for those who want it. Yes, you read it right -- 1 DPI increments. This is probably a modified version of PixArt's excellent PMW3360 sensor. It promises true 1:1 tracking with zero hardware acceleration. 1000Hz polling rate is standard, but can be lowered to 500Hz, 250Hz, or 125Hz. The company even includes onboard memory for to save a configuration profile, so any custom settings you make will be saved on onto your mouse, and can be used without installing additional software on any computer once it is configured.
A 1.8m braided cable leads out from the front of the mouse via a short cable guide. A braided cable, beside aesthetic purposes, also has lower friction than rubber coated cables for performance benefits. The Glaive RGB connects to your computer via a non-gold plated USB connector. When we bring about the question of whether gold plated connectors are actually useful or not, let us just say if it was the actual pins, then possibly -- since gold offers better conductivity than other metals. This theoretically establishes a better connection with your computer, but on a digital signal level, we must understand it is a discrete one or zero; if anyone tells you they can tell the difference, you can definitely defeat their theory with a double blinded test. Additionally, if you are referring to the gold part of the connector you see on the plug, I would like to point out it actually does not make any physical contact electrically with your computer. In other words, it is nice to have, and it is pretty to look at, but it is not anything significant on a practical level. The lack of a gold-plated USB connector will not have any performance impact on the Corsair Gaming Glaive RGB.
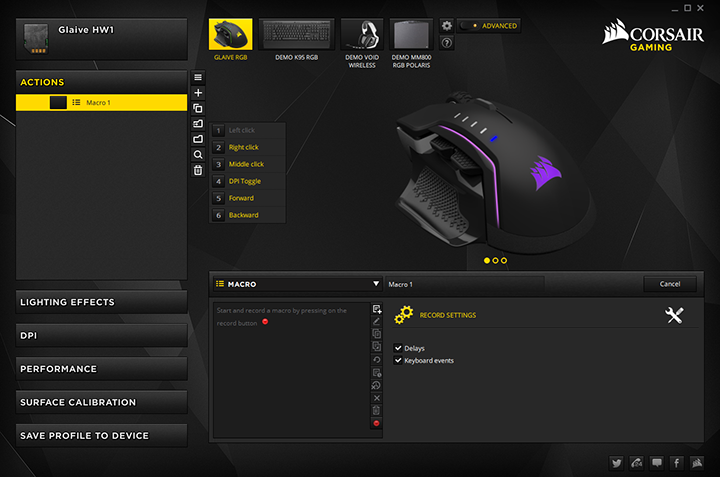
The Glaive RGB works along with the latest version of the Corsair Utility Engine (CUE), which is a 154MB download from Corsair's website at press time. This program unifies all your Corsair peripherals into one application. After selecting the Corsair Gaming peripheral you want to configure at the top, the graphical user interface is basically separated into two sections; the left side allows you to select the configuration category, while the right side displays all options. Global software settings and the Advanced Mode toggle switch can be found at the top. Activating Advanced Mode enables additional macro configuration options.
The Actions tab is where you can control the function of the buttons on your mouse, as shown in our screenshot above. Options include macro, text, remap key, media, launch application, timer, disable, or profile switching for each button on the Glaive RGB. Key remaps can be set to typing, mouse, or keystroke function, while timer will activate a countdown timer that plays a sound, enable an option, and/or initiate a lighting pattern upon completion. My advice is do not set a four minute long song to signify the end of your countdown timer, haha. The macro recording system in Corsair CUE is one of the most comprehensive I have ever seen. There is even a feature called Double Macro, where two macros can be initiated concurrently by clicking a single button. The latest revision prevents you from remapping your left mouse button, which was an issue when I covered the Harpoon RGB. It is surprising how this small change made the whole programming process a lot less frustrating.
The Lighting Effects tab is where you can play around with the... well, lighting effects of the Corsair Gaming Glaive RGB's three independent illumination zones. Corsair's CUE is designed to configure the colors by layer, where each layer can only be in one color at a time. To get them to display different colors, you will have to create multiple layers. I was a bit confused by this at first, and I wonder why it is necessary to create multiple layers, but I figured out how it works after a few minutes. With regards to the lighting effects, there are four options. This includes Rainbow, Color Shift, Color Pulse, and Static as aforementioned. Every option has full RGB channel control options. In the DPI page, you can configure the mouse's sensitivity to go from 100 DPI to 16,000 DPI at 1 DPI increments with five different sensitivity presets plus a sniper option. As a visual cue to the active sensitivity preset, an array of blue LEDs at the top of the mouse are used to indicate current sensitivity. It starts with one bar at the bottom, and additional ones illuminate in ascending order to indicate the current active setting.
"Performance" is where some Windows mouse options are configured. This includes setting the pointer speed and enabling the Enhance Pointer Precision option. In Surface Calibration, the sensor can be calibrated based on the tracking surface it is on by you dragging an icon around in a quick, circular fashion. The last major section, labeled "Save Profile to Device", does exactly what its label suggests: It saves all your settings to the mouse's internal memory.
Overall, I found Corsair Utility Engine to be generally straightforward and easy to use. There are a few quirks, such as "Save Profile to Device" is not available until you select "Glaive HW1" at the top rather than "Default". This is not immediately apparent, and it pops out of this mode all the time. The color layering system may also be confusing to first time users. That aside, CUE is very powerful and feature-filled, graphics are quite appealing to look at, and the experience is generally positive.
Page Index
1. Introduction, Packaging, Specifications
2. A Closer Look - Hardware and Software
3. Subjective Performance Tests
4. Conclusion





