Page 2 - Bundle, Chipset, BIOS

Out of the box, you can see most of the standard things here. In addition to the GA-Z170N-Gaming 5 motherboard itself, we have two silver SATA cables (One angled and one straight), a rear black and red I/O shield, and an antenna for the included WiFi and Bluetooth. The antenna has a magnetic base, so it is capable of sticking on the side of your case for better mounting. As for documentation, we have two manuals and two CDs for utilities. Otherwise, we have a Heroes of the Storm door hanger, and a Gigabyte G1 sticker showing the "gaming" side of the motherboard. I think I would have liked one or two more SATA cables, but otherwise, everything included is what is necessary.

Six new chipsets are designed for new Skylake processors. This includes H110, B150, Q150, H170, Q170, and Z170. Codenamed Sunrise Point, they are all intended for different markets; the Gigabyte GA-Z170N-Gaming 5 features the enthusiast Z170 chipset, as the motherboard name suggests. Branching off the processor are sixteen available PCI Express 3.0 lanes, and can be set to either 1x16, 2x8, or 1x8/2x4, as shown in the block diagram above. The chipset connects to the CPU via DMI 3.0, and provides twenty PCI Express 3.0 lanes -- a generous upgrade in both quantity and technology from the previous generation. This is especially important for supporting new PCI Express based storage interfaces. Skylake CPUs also have native support for a pair of dual channel DDR4-1600 RAM slots, and can scale up to DDR4-2133 speeds. We are also happy to see native support for up to six SATA 6Gb/s ports, and ten USB 3.0 ports to hook up all your external devices. Fourteen additional USB 2.0 ports are provided for everything else. The rated TDP for all Sunrise Point chipsets is 6W. Of course, the actual number of ports available on your motherboard is dependent on the manufacturer and model.

I turned on the computer, and quickly mashed the "Delete" key on my keyboard until I entered the BIOS, which thankfully was the right key. This procedure is generally the same as other recent Gigabyte motherboards, including the most recent GA-Z170N-WIFI, reviewed by Jonathan Kwan. The default screen is shown above, and displayed is the BIOS in Classic Mode. This is basically a fancy GUI version of the American Megatrends BIOS. This may not be the easiest mode to use, but it is something I have grown accustomed to. Smart Tweak Mode definitely may look better, and you can see it in the review of the Gigabyte GA-Z97X-UD3H-BK. It is geared for enthusiasts, and is laid out to take better advantage of high resolution monitors.
Before continuing, I flashed Gigabyte's latest BIOS onto this motherboard. Using Q-Flash, an integrated feature to easily and safely flash the BIOS, using an image from any FAT16 or FAT32 formatted device. My motherboard came with the F3 BIOS, so I updated it to the F4 BIOS with no problems at all.
If you have used Gigabyte motherboards in the past, you will probably be familiar with the Motherboard Intelligent Tweaker, as shown above. This divides into six more sections: M.I.T. Current status, Advanced Frequency Settings, Advanced Memory Settings, Advanced Voltage Settings, PC Health Status, and Miscellaneous Settings, respectively. It should be clear based on the name what each section includes, but I will dive deeper into each page as we move forward. At the bottom section of the M.I.T screen, the BIOS version, BCLK frequency, CPU frequency, memory frequency, total memory capacity, CPU surface temperature, and Vcore are displayed right here. This is very handy layout choice, especially when I had to overclock the computer. I should note the somewhat higher idle CPU temperatures, but this is because I was using an Intel stock cooler during the screenshots, thus the temperatures are a tad higher than most other CPU coolers.
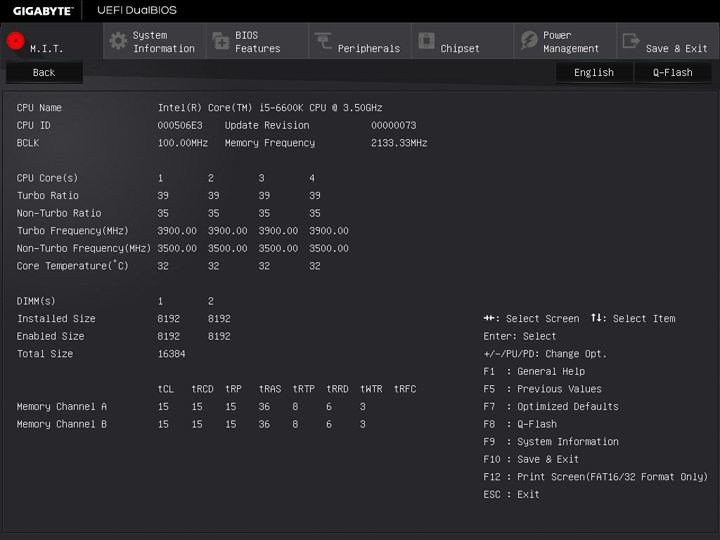
The M.I.T. Current Status screen provides even more detailed information, which will again help with overclocking. Here you can find information like CPU name, CPUID, CPU update revision, Turbo/Non-Turbo multiplier, and frequency of each core, temperature of each core, memory size in each DIMM, as well as current latency settings for each channel of memory. Gigabyte does an excellent job in providing information in an easy-to-read layout.

The Advanced Frequency Settings screen allows users to adjust processor settings. The user can adjust the CPU clock ratio and BCLK frequency by hitting the "+" or "-" key on the keyboard to increase or decrease the value respectively, in 0.01MHz increments for finer tuning. In addition, users can also enter the number directly. Adjusting memory ratios are done in the same procedure. Under the Advanced CPU Core Features section, there are options to enable or disable features such as Turbo Mode, SpeedStep, and enabled cores. It also allows you to select XMP profiles, but this can be done in the Advanced Memory Screen, as you will see soon enough.

Here we have the Advanced Memory Settings screen, where users can adjust memory setting options. This includes setting XMP profiles. You will also see more detail about memory voltage and memory frequency. Timing settings for each channel can be adjusted under their respective timing setting screens, with default latencies in a faded static column, and current/future settings in an adjustable column. As this is an mITX motherboard, the Z170-Gaming 5 only has two memory slots, therefore "Channel B" settings are not useful here.



The final three M.I.T. screens shown above are related to voltage control. Changing the voltages in the columns is once again very similar to how we change the frequency in our previous screens. Thus, using the "+" and "-" keys allow us to increment and decrement the values in various amounts, while you can also enter in a certain value. Of course, the BIOS takes the number entered in and rounds it to the nearest value, keeping it within a safe limit. One thing I wish Gigabyte would display on these pages are the individual ranges for each voltage. This way the user can know what range they are working in. In addition, it should also warn users about the possibility of moving into a range that is not actually safe for your components. I think providing more feedback would be great, especially as these screens have a lot of real estate to display more information.
The following voltage ranges and increments are allowed:
CPU Vcore 0.600V to 1.500V @ 0.005V increments
Dynamic Vcore -0.300V to +0.400V @ 0.005V increments
CPU Graphics Voltage 0.600V to 1.500V @ 0.005V increments
Dynamic VAXG -0.300V to +0.400V @ 0.005V increments
CPU VCCIO 0.800V to 1.300V @ 0.005V increments
PCH Core 0.800V to 1.300V @ 0.02V increments
DRAM Voltage 1.000V to 2.000V @ 0.02V increments
DRAM Training Voltage 1.000V to 2.000V @ 0.02V increments
Overall, I am still very pleased with Gigabyte's UEFI BIOS. Smart Tweak Mode may still be prettier and flashier, but Classic Mode is present and fully functional for those who like old school. The interface is very smooth, and screen transitions are quite flawless. In addition, I am happy to see the amount of information present, even on initial screens, to provide more feedback to the user. Otherwise, let us now take a closer look at the physical motherboard itself.
Page Index
1. Introduction, Packaging, Specifications
2. Bundle, Chipset, BIOS
3. A Closer Look, Board Layout, Test System
4. Benchmark: AIDA64 CPU
5. Benchmark: AIDA64 FPU
6. Benchmark: AIDA64 Memory
7. Benchmark: PCMark 8
8. Benchmark: 3DMark
9. Benchmark: PassMark PerformanceTest 8.0
10. Benchmark: SuperPI 1M, Cinebench R15
11. Onboard Sound Frequency Analysis
12. Overclocking and Conclusion





