Page 3 - Configuration and User Interface, Part I
Setting it up is extremely simple, but requires some additional steps from performance business units. Since the QNAP TS-419P II only has 16MB of onboard flash memory to store the operating system, it only contains the bare minimum to get the system started. You will need to upload the firmware (Which can be downloaded from QNAP's website) during the setup process, since it is going to be stored on your supplied HDDs. In other words, you cannot initialize the NAS without a PC. No biggie; everything is still quite straightforward -- plug everything in, open up your web browser, and log in to the IP address displayed on the screen. Follow the on-screen instructions, and you will be good to go in no time.
QNAP also promises that all files and settings can be migrated from one system to the next seamlessly; all you need to do is plug the disks in the same order as your previous NAS, and everything else will be done and ready. I did not have a chance to test it directly on the QNAP TS-419P II this time around, but I have migrated a RAID 5 array from my TS-559 Pro+ to a TS-559 Pro II last year with almost no hassle at all. I do not believe this is going to be any different, so I do expect it to be practically seamless.
The LCD screen does a great job and showing system information and status; once it is on, it will show the server name and IP address, as shown above. A secondary screen displays the model number (TS-419P II) and firmware version. Holding the "Enter" button for two seconds reveals a menu for various configuration and maintenance tasks, as well as displays some vital information such as system temperature. The screen will turn off automatically if it is not being used.
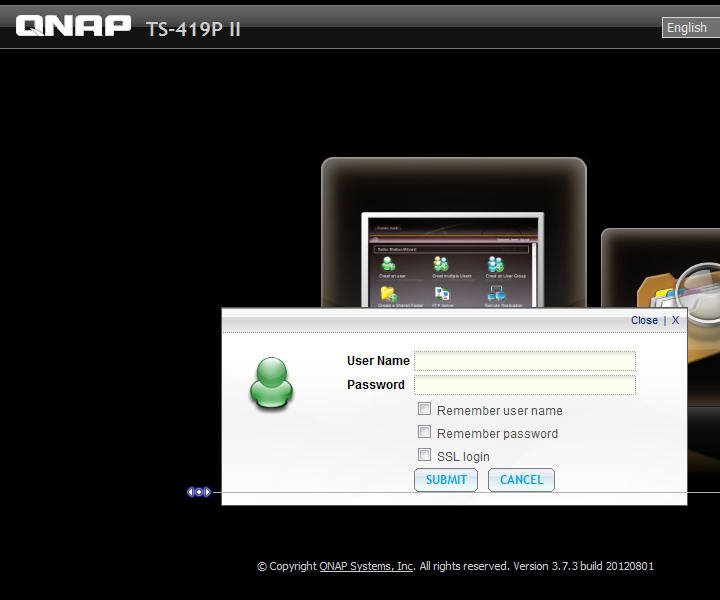
Those who have owned previous QNAP devices flashed to the latest system software would immediately feel at home with the TS-419P II. Using firmware version 3.7, I have nothing but good things to say about the company's web UI since QNAP V3 came out. The brilliant QNAP web configuration GUI is powered by a large collection of AJAX based menus; combined with an extremely clean, smooth, and modern user interface. With a powerful NAS device that offers as many features such as the QNAP TS-419P II -- not to mention with tons of new features added in every update -- it is very important that a user friendly graphical user interface is implemented. And thanks to the excellent QNAP V3 web interface, it not only excels in functionality, but also in speed and feel. QNAP's current interface is truly among one of the best I've seen for a network attached storage device. With version 3.7, it also adds on valuable features such as complete Windows ACL support, new mobile applications, QNAP Surveillance Station Pro, management enhancements, and new NAS applications. Generally speaking, it has all the features you want in a NAS box, yet it doesn't take some sort of post-secondary degree just to get it up and running!
After your system has been initialized, fire up your web browser of choice, and type in your server's name, or your TS-419P II's LAN IP address once again. You will be immediately greeted by its main screen, which allows you to slide between its large dock style icons, and select the feature you want to run. For example, if you want to enter the administration panel, simply click "Administration". An AJAX popup will come up, as shown in the screenshot above. Enter your username and password, and you'll have three additional options: Remember user name, remember password, as well as SSL login.
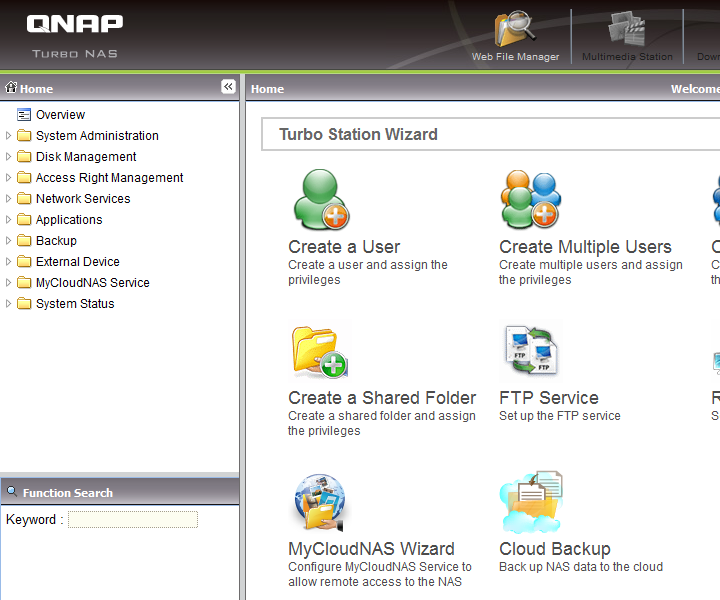
As aforementioned, the layout of its administration panel is absolutely brilliant. The sleek, clean interface is powered by mainly AJAX menus for snappy performance and convenience. At the left is a collapsible menu tree, while a static banner stretches across the top of your screen. The web interface has a search menu bar on the menu tree to allow the user to easily find the setting they want. Four icons are placed in the top right corner as shortcuts to Web File Manager, Multimedia Station, Download Station, and Surveillance Station, respectively. If the service it represents is disabled, it will be grayed out, as seen in our screenshot above. At the bottom is another static bar for QNAP's copyright line, and a drop down menu to select one of three available color schemes.
The main window is placed directly to the right of the interface's navigation bar. The home screen features seven quick shortcuts to its respective labeled function, again, as seen in the screenshot above. Right under it is a section that has three different icons that links directly to QNAP's support form, forum, and wiki, in that order. A news feed shows latest software updates and news applicable to QNAP devices.
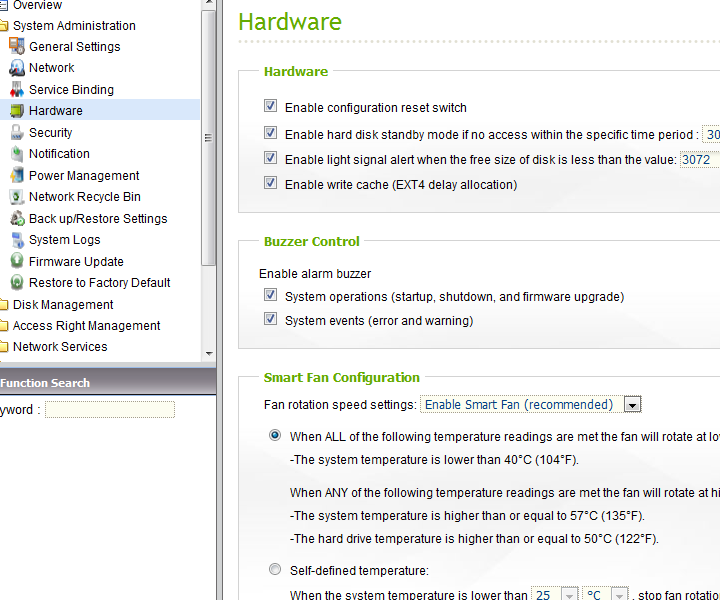
While I won't go over every menu, I'll briefly go over most of them -- since most of them are self explanatory anyway. Expanding the first menu item is System Administration. General Settings allows the user to adjust server name and port, date and time syncing options, as well as default language. The Network screen has TCP/IP and DDNS settings. Here you can enable Jumbo Frames and Network Port Trunking (My favorite is set on Balance-rr mode with both Gigabit LAN adapters attached to my NETGEAR GS-108 switch). Service Binding allows the system administrator to selectively enable services based on the client connection interface. This is especially beneficial for security and network bandwidth optimization. The screenshot above has the Hardware screen shown; permitting the user to configure aspects like disk standby mode and fan speed settings.
Under the Security screen are three tabs: Security Level for IP access filtering, Network Access Protection to prevent brute force password attacks for various services, and Import SSL Security Certificate from a trusted provider. The Notifications screen has four tabs: Configure SMTP Server, Configure IM, Configure SMSC Server, and Alert Notification; used to set your QNAP TS-419P II to alert the administrator via email, Windows Live Messenger, and/or mobile text when an error and/or warning occurs. Windows Live Messenger notifications also allows the administrator to request information directly from the NAS by a set of specific commands using the standard chat interface.
Under Power Management, options are provided to enable or disable Wake On LAN, power state after power failure, and on/off scheduling. You can also shut down or restart your NAS immediately on this screen. The Firmware Update tab allows the user to manually upload an image or check for an update, but if Live Update is enabled, your TS-419P II will do so automatically; and will prompt you to install it upon logging in.
Page Index
1. Introduction and Specifications
2. A Closer Look - Hardware
3. Configuration and User Interface, Part I
4. Configuration and User Interface, Part II
5. Configuration and User Interface, Part III
6. Performance and Power Consumption
7. Final Thoughts and Conclusion





