Page 4 - Configuration and User Interface, Part I
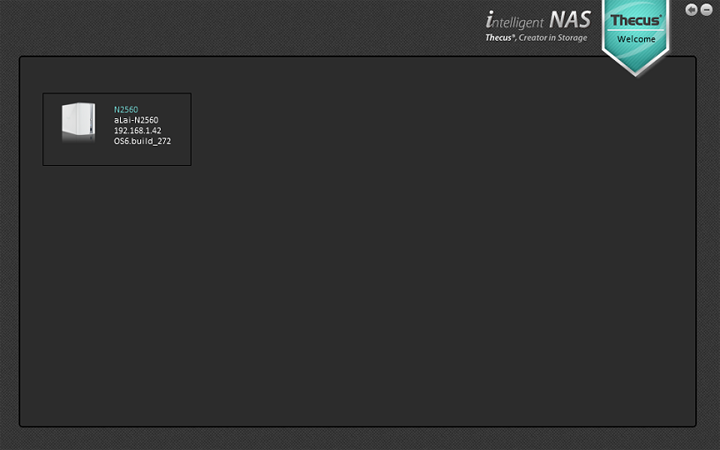
The setup time for the Thecus N2560 NAS initially is not very difficult, as long as you do not utilize the software provided to you on the compact disc. Thecus’ newest software, “intelligent NAS”, boasts to be a unique way to access your NAS without having to go through web browsers. However, this software is anything but intelligent, as it froze several times during the course of my initial installation. As well, inside this software, the capabilities for changing settings are extremely limited. Even viewing files is easier through Windows Explorer. Afterwards, I was not able to log in to my NAS, as a pop-up error would continuously appear. It is commendable for Thecus to try some sort of solution for browsing the NAS without a web browser, but intelligent NAS is a long ways away before I can even consider it.
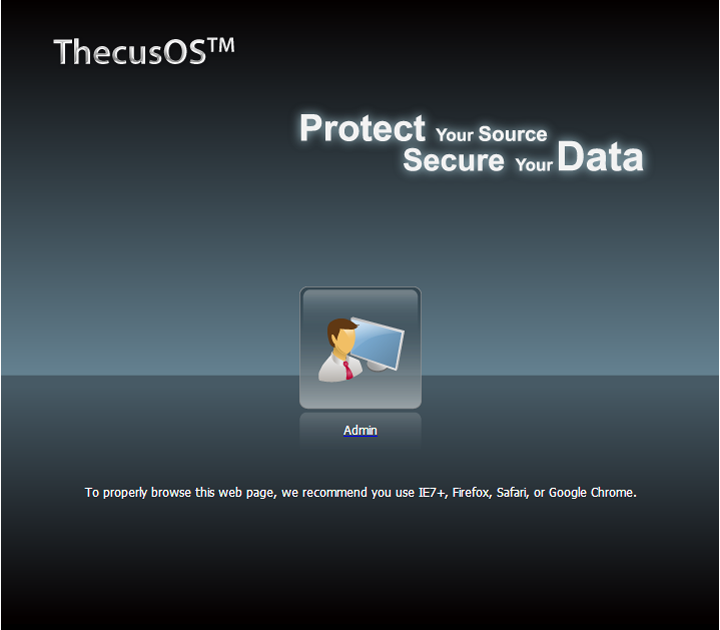
Luckily, accessing the browser version of the Thecus N2560 is simple, and I really should have started with this. After plugging the NAS in, and setting up an account, you will come to a login page like the picture shown above. This process is similar to many other network attached storage systems, and is quite hassle free. From here, we can log in with the default password. Of course, this password can be changed once you log in for the first time. The interface for the website is quite similar to ASUSTOR’s Linux based OS, with large icons to navigate the pages. This operating system is called ThecusOS 6, and was announced in late 2013. As this is our first time looking at ThecusOS 6, we will be taking a close look at the software provided, and all the features that come with it.
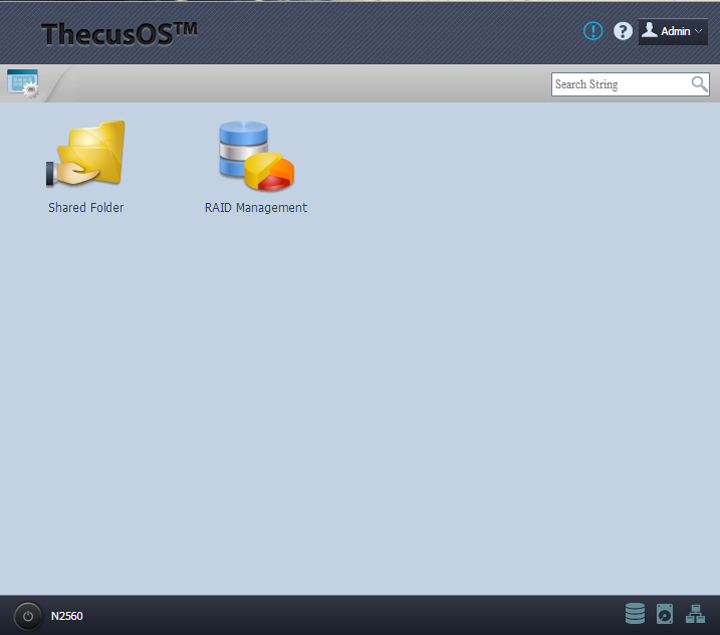
Upon first logging in, and I found this operating system to be quite barren. The front page is without many icons, as much of them are hidden in the Control Panel. In terms of appearance, it is passable, but feels outdated. Rather than creating an interface similar to a preexisting mobile or a desktop operating system, the entire design feels very much like a legacy Windows application, with an overly-blue appearance. Of course, this is not a Windows application, and is actually a Linux-based operating system with an AJAX powered GUI. The icons in ThecusOS are easy to understand and straightforward. However, many modern operating systems are moving towards a flatter icon design, with a very minimalistic feel. These icons are full of detail, and are almost cluttered to an extent. While this does not affect functionality, I think Thecus should look at refining the layout aesthetically. The overall use of AJAX for design is easy to use, but compared to other NAS operating systems, Thecus could put a bit more work into refining the looks of ThecusOS. The front page also includes a search bar and System Log and Help buttons in the top right-hand corner. The Admin drop-down menu allows users to change their password, the language, and to log out. In the bottom left corner is a power button used to shut down or reboot the network attached storage system.
By default, the only two icons on the front page are Shared Folders and RAID Management. Double click on these icons and it opens a pop-up window containing what the icon describes. Of course, more icons can be added to the front page by going to the Control Panel, right-clicking the chosen icon, and selecting “Add Shortcut”. Shortcuts can only be added to the front page one at a time, and every time a shortcut is added, all of the pop-up windows are closed, and the front-page takes a few seconds to refresh. Even moving the icons around requires an additional front-page refresh. These small things, as well as other annoyances, show me that the operating system have some kinks to be worked out before it can be compared against other NAS operating systems, such as ASUSTOR Data Master (ADM) 2.0 found in the ASUSTOR AS-202TE and QTS 4.0 found in the QNAP TS-470.
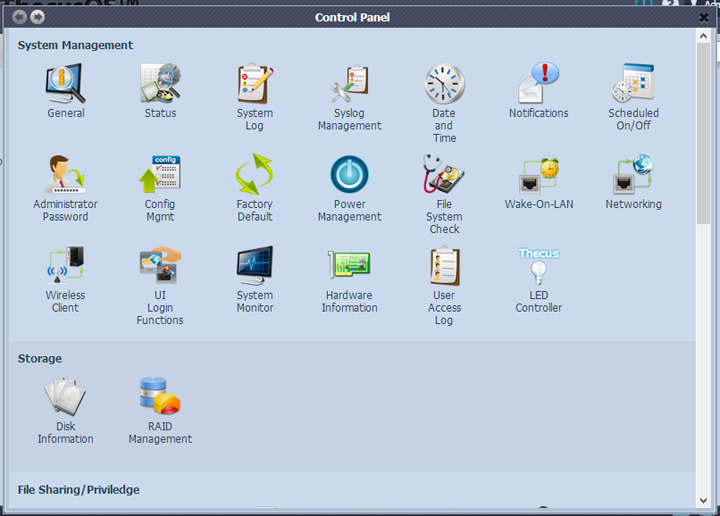
The Control Panel can be accessed by pressing on the small rectangle and cogwheel on the front page in the top left hand corner. As aforementioned, this is where all the different functionalities are located, and we will be looking at the more important parts of each one. Starting at the System Management section, most of these icons tell you information about your NAS, with some being more important than others. As well, many of these icons link to windows with only one single setting switch, or even a single sentence for status. I would rather Thecus combine these into a single icon with tabs, if needed. This would allow for a cleaner Control Panel. On the other hand, this is a personal preference, and the job still gets done, but it is a bit cluttered. I will quickly go through some of these icons and what they are used for. Status identifies the status of various services; most of them being file sharing and networking. The System Log gives us a detailed record of everything happening with your NAS including reboots, log ins, and the like. Scheduled On/Off manages automatic on and off, and can change for different days of the week and times. Other options under this tab allow for resetting to default conditions, Wake-On-LAN, enabling/disabling the Thecus logo LEDs, and downloading/uploading setting configurations. The Wake-On-LAN is a handy feature as it allows the NAS to automatically turn on once a network message is received.
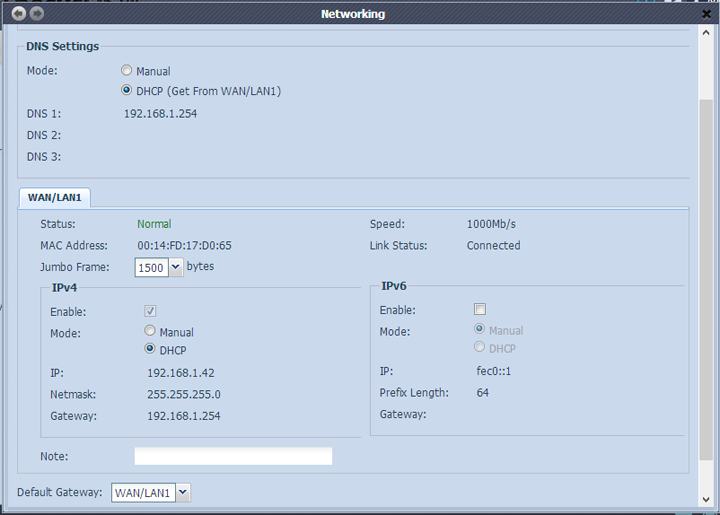
Networking allows users to change the connectivity settings. At the top (Not shown in the image above), you can change your host name, domain name, as well as adding WINS Servers. Underneath, you can allow for manual or automatic DNS for identifying your NAS. Under the WAN/LAN1 tab, you can enable and disable IPv6, as well as change to jumbo frames. You can also see the status of your connections. Under IPv4, you can manually set the IP addresses if you so wish to, or allow for automatic settings. In the wireless client section, you can set up connections via Wi-Fi using an installed wireless dongle. While majority of users will not be implementing their NAS over Wi-Fi, especially since a wired network is usually much faster and less prone to loss in quality, it is good to see this option being available.
The System Monitor displays up to four windows to tell users about CPU and Memory percentage for usage, as well as temperature, data transfers, and other file sharing statuses. Up to two graphs can be displayed at one time, while the other two are limited to text information. Hardware Information displays drivers and hardware installed in your NAS. The User Access Log allows for more information to be added to the System Log, depending on what it is configured to. When enabled, the System Log can also show User Access to a specific folder for various services. This includes showing logging in and out, as well as creating, deleting, and changing files.
Page Index
1. Introduction and Specifications
2. A Closer Look - Hardware (External)
3. A Closer Look - Hardware (Internal)
4. Configuration and User Interface, Part I
5. Configuration and User Interface, Part II
6. Configuration and User Interface, Part III
7. Performance and Power Consumption
8. Final Thoughts and Conclusion





