Page 5 - Configuration and User Interface, Part II
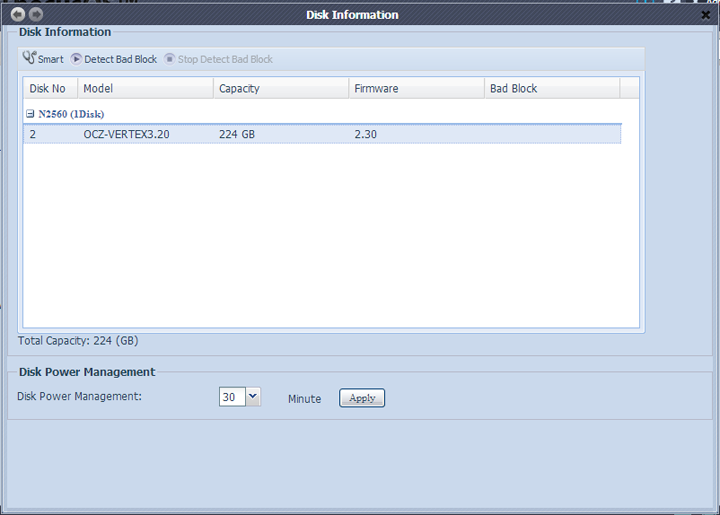
The next section I would like to talk about is the Storage section. The first menu we will look at is the Disk Information, which displays all the information about the attached disks. This includes the name of the disk, the total capacity (As opposed to the free or available space) and the firmware. Included in all this is also the ability to check for S.M.A.R.T. status, just by clicking the “Smart” button at the top. This gives information about disk temperature, as well as checking for S.M.A.R.T. status using short and long tests. On its side is an option to scan the disk for bad blocks of data. If a bad block is found, it will be displayed in the Disk Information menu. Finally, at the bottom of this menu is an option to allow for disk standby after a certain amount of time. This allows the NAS to utilize less power when it is not in use.
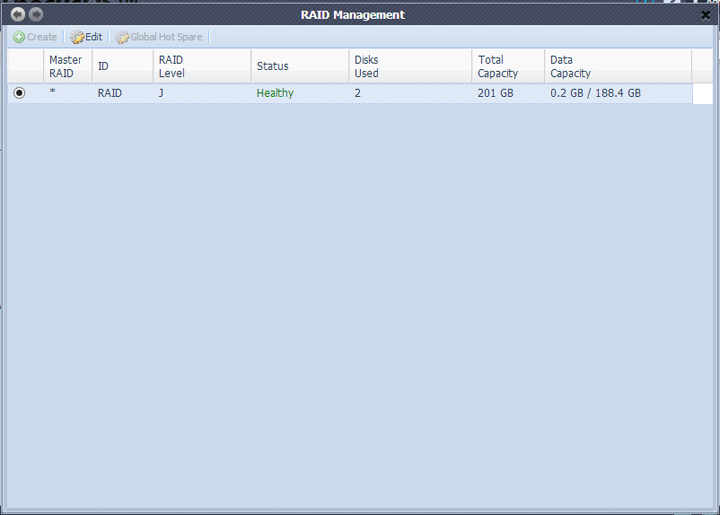
The next thing we will look at is under the RAID Management section. This displays all the drives once again, as well as the status. Just for your information, the column “Disks Used” displays which slots the disk is in, and not how many drives are in the Thecus N2560 at the time. Again, because of the left-right order misnomer, our OCZ Vertex 3.20 240GB SSD was placed in the “incorrect” slot. The main point of this menu is to set up a RAID configuration, which can be easily set up through the “Create” button. This launches a wizard to set up RAID in the following fashion: JBOD (Linear Disk Volume), RAID 0 (Disk Striping), and RAID 1 (Disk Mirroring). Of course, because we only have one drive in there, this is placed in single disk configuration.
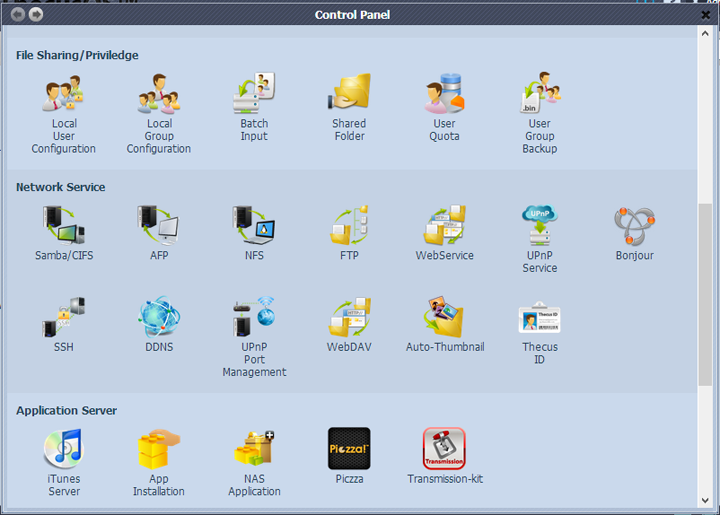
Moving to the File Sharing/Priviledge (Note: I was actually surprised at such a simple yet obvious spelling mistake) section, we are able to configure the file accessibility for each user. Under Local User Configuration, the administrator can create, edit or remove users. Each user can be limited to specific folders, or have access to all of the NAS’ contents. The Local Group Configuration allows for grouping of users for better organization. The Batch Input allows the admin to enter in all the users at a single time by importing a text file into the configuration. The format of how to do so is also explained in this submenu. The Shared Folder manages the files in the shared file. The User Quota is as the label states: This limits the amount of storage given to each user. Finally, under User Group Backup, this allows for exporting and importing of user information, which can be handy in the case that the Thecus NAS device requires a fresh start.
Under Network Service, we can see all the ways the network attached storage can connect as a server. Of course, this is one of the reasons why consumers will think of purchasing a NAS system. The ability to start up a web server or some form of networked server to share files locally and over the internet is something most traditional external hard drives cannot accomplish, thus creating a need for the network attached storage. Covering all the icons, they are Samba/CIFS, AFP, NFS, FTP, WebService, UPnP Service, Bonjour, SSH, DDNS, UPnP Port Management, WebDav, Auto-Thumbnail, and Thecus ID. Most of the items, up to WebDav, highlight the different ways to connect to the NAS. These options cover almost all the operating systems, from Windows to Mac OS to even Linux. One thing to highlight is the Thecus ID, which allows you to create your own DDNS through Thecus’ own domain. Setup is simple, as users only need to enter in an email and a password, as well as any domain name they want in the format
Page Index
1. Introduction and Specifications
2. A Closer Look - Hardware (External)
3. A Closer Look - Hardware (Internal)
4. Configuration and User Interface, Part I
5. Configuration and User Interface, Part II
6. Configuration and User Interface, Part III
7. Performance and Power Consumption
8. Final Thoughts and Conclusion





