Page 2 - Photoshop Elements 8 Interface and Usage

One very important aspect to the Elements series of products has been the Organizer, which is used for -- you guessed it -- organizing various media files such as photos. As far as photos go, it is quite similar in practice to other software packages such as Picasa in creating for a place for users to organize and tag photos. With Adobe's proclaimed People Recognition, it is easy to tag people in photos to keep track of which ones are which. This is especially useful when you want to upload pictures of yourself and/or other individuals onto social networking websites such as Facebook.
Another new feature is the Auto-Analyzer, on which both Photoshop and Premiere Elements rely heavily. In Photoshop Elements, it can sort through photos and sort them based on the quality of each image. This is notably important for those of us who prefer to take multiple shots of the same thing to ensure that there is a backup in case the one or more of them went wrong. The Smart Tag feature tag with regards to simple quality ratings including high, medium or low; some other common tags include Blurred, Motion, Multiple Objects, Faces, Shaky, Too Bright, Too Dark, just to name a few. With this feature, it becomes much easier to find the higher quality photo one to share with others. Although this feature is by no means perfect, it is nice to see something implemented to make the user's life potentially a lot easier.

Some features that have been enhanced in this version include on-the-fly usage of the Organizer to edit photos. A toolbar can be found on top that has a search function for searching tagged photos, image rotate controls, zoom slider, as well as a sorter to sort by dates. Sorting by date can either be set with newest first, or oldest first. The zoom slider has also been improved, and photos can be viewed in full size right from Organizer. As aforementioned, there are also integrated tools that can be used to quickly fix or edit the photos within Organizer itself.
Lastly, and probably most importantly, are the new sync features. Houses with multiple PCs equipped with Adobe Photoshop Elements 8 and Premiere Elements 8 can be synced with one another. This means that I could edit a photo on my desktop, and then access it from my laptop to further edit it, or even to simply show my photos to other people. There is an automatic backup feature which utilizes the 2GB of available space on Photoshop.com for online picture and video storage. Users also have the option to upgrade to add more features and content, as well as boosting the online storage space to 20GB with Plus -- we will discuss this in detail later on in this article.

Putting the shared Organizer feature aside, let's look at Adobe Photoshop Elements 8 itself. The layout of the program is definitely not something we haven't seen before. Almost anyone that has used Photoshop in the past should be fairly familiar with the array of panes and controls; from Effects and Layers down to Adjustments. The user interface is "tried and true" -- generally speaking, it's fairly simple and user intuitive. I believe it is a good thing to keep the same layout, as it has worked for so many versions of Photoshop. The left side contains common tools such as the Grab Tool, Crop Tool, and Lasso, just to name a few. Most of the usual suspects are present. The Project Bin tab at the bottom is useful when having multiple files open to give a graphical preview of the projects, unlike the tabs above, which only provide the file names. One of the most important aspects of Photoshop Elements are the tabs located on the right side: Edit, Create and Share. There are three levels of the Edit section; the first being the default Full. However, the user also has an option to use Quick or Guided Edit. We will be taking a look into each one of these in detail in just a moment. We will take a peek into the Create and Share tabs on the next page of this report as well.

In Full Edit, the Effects, Layers and Adjustments sections are shown. Taking a closer look at Effects as shown in the screenshot above, we see that the standard filters included out of the box are available to create interesting and/or fun effects into our photos. There is an array of four effect buttons as seen above, under the sub-tab. From left to right, the different buttons are as follows: Filters, Layer Styles, Photo Effects, and All. This lists all the common filters and effects, ranging from a Bezel to more artistic effects such as Colored Pencil or Crystalize. Again, there isn't much new to this tab; however, I don't find a need need to make a major overhaul in this section anyway.

Following the Full Edit tab in the tab options drop-down menu is Quick Edit, which displays common photo adjustments by a series of sliders. The first of these adjustments is the Smart Fix option, which tries to find the best fitting fix for a certain photo. The image automatically updates on-the-fly based on the adjustment sliders located on the right side. Following up are lighting options, including Levels, Contrasts, Lighten, Darken, and Midtone Contrast. Similar to all the other sliders, changes are made in place, giving instant previews of each setting. All these settings are quite self explanatory. The automatic buttons for the Levels and Contrast settings actually work quite well from my experience, and make life much easier for those who only want to quickly optimize their photos.
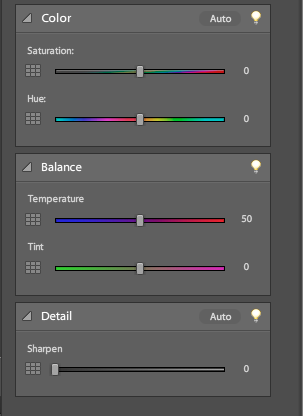
Below Smart Fix and Lighting are Color, Balance, and Detail adjustments. Once again, these are all quite self explanatory -- but it will take some time to get used to and play around with them. Some of this work can be eliminated with the 'Auto' button in Color and Detail, which can be used to sharpen up blurry photos, and fix the color in some photos taken with the wrong lighting or wrong settings on a digital camera. Photoshop Elements 8 provides excellent and easy to use features to fix up some photos that people didn't get right the first time. Of course, we're not saying that Photoshop Elements eliminates the need to take good photos or use a good camera, but it certainly helps fix up a few things to make it better.

The final option in Adobe Photoshop Element 8's Edit drop-down menu is Guided Edit. It lists common activities that users would like to do on photos; from top to bottom those options are Basic Photo Edits, Lighting and Exposure, and Color Correction. One of the most important options in my opinion has to be the Correct Skin Tone adjustment. This feature guides users to fix some skin tone problems, as its name suggests, haha. Each of these options replaces the current Guided Edit tab area with either a slider or button, and gives an explanation of what to do with it to get the best results. The guided topics are fairly simple, but it can go a long way for individuals who are new to image editing.

The final four options in Guided Edit are Guided Activities, PhotoMerge, Automated Actions, and Photographic Effects. PhotoMerge can merge multiple photos together to make one 'good' photo. We will take a deeper look into this feature on the next page. Guided Activities is quite useful for basic photo fixing, which is contrasted by Photographic Effects, which just puts some fun effects onto the photos.
Page Index
1. Introduction, Packaging
2. Photoshop Elements 8 Interface and Usage
3. Photoshop Elements 8 Feature Highlights
4. Premiere Elements 8 Interface and Usage
5. Premiere Elements 8 Feature Highlights
6. Photoshop.com, Conclusion





