Page 2 - Bundle, Chipset, BIOS
A reasonable amount of accessories accompany the P8P67 WS Revolution from the factory. Besides the usual instruction manual, driver/software DVD and back panel I/O shield, you will also receive one 2-port USB/1-port eSATA module, four SATA 6Gb/s signal cables, four SATA 3Gb/s power cables, four SATA 3Gb/s cables, one COM port cable, one Q-connector each for USB and case I/O, one G.P Diagnosis Card, one standard SLI bridge, and one 3-way SLI bridge. We have nothing excessive here; almost everything included is useful to the end user.
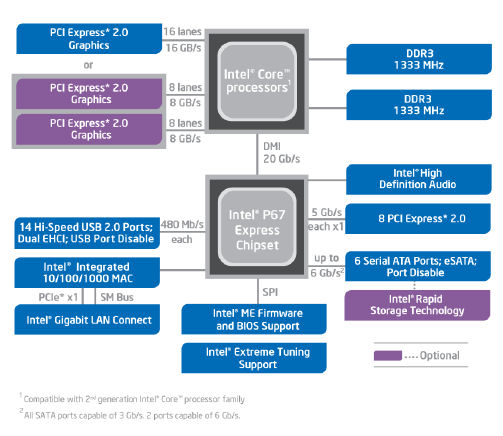
Two chipsets designed for Sandy Bridge processors are available to consumers at press time. Codenamed Cougar Point, the H67 is aimed at mainstream consumers who are not interested in overclocking, but want to take advantage of the integrated graphics. Enthusiasts who want to overclock or use multi-GPU configurations will need to buy motherboards based off the P67 chipset. The Intel Z68 will consolidate the best of both worlds into one later on this year. Common to both the H67 and P67 UEFI support -- pretty much the first time this has hit mainstream with desktop PCs. The biggest advantage to UEFI motherboards are 3TB+ HDD support, more flexible network booting, and much nicer GUIs for the setup screen. As with first generation Core family CPUs, what was previously known as the Southbridge now takes care of the standard connection interfaces such as providing up to 14 USB ports and 6 SATA ports (Of which two of them are SATA 6Gb/s), as well as providing eight additional PCI Express lanes for PCIe based devices such as Ethernet. There is no native USB 3.0 support, so it will still go through a third party controller. Because many Northbridge functions are now on the CPU itself as aforementioned, the P67 chipset doesn't do nearly as much as it did in the past -- thus, Intel has resolved to call it the Platform Controller Hub, or PCH, just like the P55.
The ASUS P8P67 WS Revolution, as its model number suggests, features the enthusiast P67 chipset. And the guys over at ASUS are particular enthusiastic about their full UEFI BIOS implementation, in conjunction with a sleek new GUI that would make 2011 proud, rather than facepalming like it's 1984. (Did they facepalm back in 1984?) I have had no problems using Gigabyte's Hybrid UEFI BIOS because it is so familiar looking, but if you like change, ASUS will have something that will keep you happy. What you are about to see is a background that is not blue, and text that is not white. And using your mouse in the BIOS? That's not to mention your wheel actually works, too. We will cover all these in just a short moment.
On the topic of Intel's recent Cougar Point recall, one of the transistors inside the Serial ATA 3Gb/s ports in B2 stepping of the chipsets are receiving more voltage than it should, and will degrade over time. The SATA 6Gb/s ports are not affected. Users with high I/O workloads on their SATA 3Gb/s ports will speed up this problem. The degradation will come in the form of increased data transfer error rates; eventually resulting in complete device connection loss. Intel claims that this problem will only affect 5% of users over 3 years, but the has issued a recall on January 31st, 2011 and all major motherboard and computers manufacturers have then stopped shipping motherboards with the faulty chipset. A little more than a month later, B3 revision chipset began shipping, and manufacturers want to make it clear to the consumer which motherboards are fixed, and which ones are not. Our particular unit of ASUS' P8P67 WS Revolution has the latest B3 chipset revision, and this is printed all over the retail box as shown on the previous page.
If you haven't seen ASUS' UEFI BIOS, then we got eight images for you to get a glimpse of what everyone is raving about in the last little while. As always, we won't go through every single available screen -- even I think it gets boring after the first few -- so I will only cover the areas of which I believe is interesting.
The first time you enter the BIOS from the boot screen, you will be greeted with something you haven't seen before. Color backgrounds and fancy graphics? Using your mouse for drag and drop boot order of your system drives? This may seem like a foreign concept at first, but after five minutes, you will begin wondering how you have ever gone without. Our screenshot above is done in EZ Mode. Here, you will find quick hardware monitoring data such as motherboard information, temperature, voltage, and fan speed. The boot order can be modified at the bottom. You can't adjust voltage and fan speed here; this is saved for users who wish to enter Advanced Mode only. We will go over that in just a moment.
Meanwhile, three EPU presets are available with just a click of your mouse. In the past, if you want to play with energy saving settings, it has to be done by a separate Windows program installed by the end user. To be honest, I never actually bother with such utilities, and ASUS knows most people don't bother either. So rather than leaving features of the EPU to waste, now it works on a hardware level without requiring third party operating system utilities. This is definitely a welcomed change.
For computer enthusiasts like you and I, the real deal comes to life when you enter Advanced Mode after clicking the button at the top right corner of the screen. Although everything is now different thanks to the UEFI BIOS, there is no reason to feel intimidated at first glance. The reason why I say this is because, while everything is indeed different, everything is actually still the same. This is just a fancy GUI version of ASUS' American Megatrends BIOS we have become so familiar with. Organized into an array of tabs at the top, the layout logic is strikingly similar to everything we have seen in the past. The difference is, again, now you get all the eye candy and mouse support. Did I mention your scroll wheel works here too? If you are not a fan of using your mouse, your keyboard is just as functional as before.
I am sure most of you who are reading this review is interested in overclocking, so I provided full coverage of the AI Tweaker adjustment screens. This is separated into three particular sections; the top series being desired operating frequencies, followed by DIGI+ VRM adjustments, and the usual slew of voltage adjustments for CPU, RAM, and motherboard components. As long as you know what you are doing, it is quite a pleasure to use. Adjustments can be done either by the +/- key on your keyboard, or you can enter the values you want directly. The motherboard will round to the nearest permissible setting after you hit the Enter key. Voltage control has surprisingly precise increments thanks to the digital VRM.
One thing I want to talk about is ASUS' OC Tuner. It advertises as being able to automatically overclock your processor to the max with integrated stability testing. Good idea, and I won't deny it sounds great. The thing is, in my personal opinion, while it works, it is like buying an expensive dSLR camera and using it in full automatic mode. Sure, you can get acceptable results, but it rarely does exactly what you want. In this case, the voltage will run higher than what is necessary; plus a few other gripes. For experienced users who know what is going on, I highly recommend sticking with traditional methods -- don't get lazy and you will get much better results in manual mode.
Under the Advanced tab is the usual feature settings, so I'll just skip over that to save you some time in reading how to disable onboard sound or whatever. Good stuff, but not very exciting to talk about, haha. On the other hand, I do have things to talk about once we move onto the subsequent Monitor tab. Other than conveying information such as fan speed and system temperatures to the end user, fan speed control is under this section as well. Now here is the deal: Just like ASUS motherboards we have used in the past, the system is great at controlling both 3 and 4-pin chassis fans -- but it is completely useless in controlling 3-pin CPU fans. The Gigabyte board we have last tested exhibits reciprocal characteristics. Why can't someone design something that can proficiently control both case and CPU fans, regardless of being 3 or 4-pin? I still cannot fathom why.
The last screen I want to talk about before moving onto ASUS EZ Flash 2 is the Boot tab. Okay, I know I have promised not to talk about boring stuff earlier, but boot sequence is quite exciting, no? (Clears throat to overcome the awkward silence) Yeah anyways, the P8P67 WS Revolution is quite proficient in distinguishing between hard disks, optical drives, and flash card readers. This is separated into their respective boot option properties menus; as shown in our screenshot above. The first drive from each category can be selected for boot priority. Everything is quite straightforward in this regard.
Last but not least, as usual with ASUS motherboards, the P8P67 WS Revolution features Asus' EZ Flash 2 BIOS update utility. This allows flashing without a floppy or the problems of Windows utility flashing. It has no problems viewing files and folders on my hard disks, but in order to actually use the ROM file, the selected disk must be FAT formatted. In other words, you will probably need to use a flash drive. It is also important to point out a bug I have found: The EZ Flash 2 utility hangs when it tries to access anything other than the primary partition of a disk. The BIOS chip on the ASUS P8P67 WS Revolution, as with all of ASUS' current generation motherboards, is actually soldered on rather than a socketed unit, meaning the chip is not user-replaceable. The P8P67 WS Revolution does feature the company's CrashFree BIOS 3 to allow users to restore corrupted BIOS data from an USB flash drive. Personally, I am not sure how well this works out, since thankfully I never had any BIOS flash problems with my ASUS motherboards.
Page Index
1. Introduction, Features, and Specifications
2. Bundle, Chipset, BIOS
3. A Closer Look, Board Layout, Test System
4. Benchmark: AIDA64 CPU
5. Benchmark: AIDA64 FPU
6. Benchmark: AIDA64 Memory
7. Benchmark: PCMark Vantage
8. Benchmark: 3DMark 11
9. Benchmark: PassMark PerformanceTest 7.0
10. Benchmark: SuperPI 1M, Cinebench R11.5
11. Onboard Sound (RMAA 6.2.3) Analyzation
12. Overclocking and Conclusion





