Page 2 - Bundle, Chipset, BIOS
Upon opening the box, a nice and practical bundle accompanies the Intel Desktop Board DZ77GA-70K from the factory. Basically, everything you see in the photo above is everything you will get. Besides the motherboard itself, you will receive an I/O shield, PCIe wireless card and antenna, Bluetooth module and internal USB cable, SLI bridge, mousepad, as well as a quick installation guide. In my replacement motherboard, I also received four red SATA cables; I am not sure why my original press kit did not have one. All in all, I found this a pretty decent bundle -- great practical accessories with no cheap gimmicks.
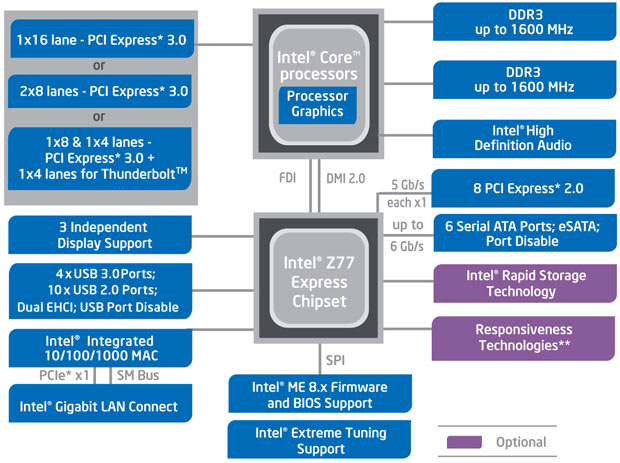
Six new chipsets designed for Ivy Bridge processors are available at press time, including the Z77, Z75, H77, Q77, Q75, and B75. Previous generation chipsets such as P67 and Z68 can support Ivy Bridge, given a proper BIOS update is available from your motherboard manufacturer. All 7-series chipsets are backwards compatible with Sandy Bridge CPUs. Codenamed Panther Point, the Intel Desktop Board DZ77GA-70K features the enthusiast Z77 chipset, as the motherboard name suggests. Branching off the processor are sixteen available PCI Express 3.0 lanes, and can be set to either 1x16, 2x8, or 1x8/1x4 plus a Thunderbolt port, as shown in the block diagram above. The Platform Controller Hub provides eight PCI Express 2.0 lanes. Ivy Bridge CPUs also has native support for a pair of dual channel DDR3-1600 RAM slots, and can scale up to DDR3-2800 speeds. We are also happy to finally see native support for up to four USB 3.0 ports (Previous chipsets had USB 3.0 support only via a third party controller) and two SATA 6Gb/s ports for your ballin' SSDs. Four additional SATA 3Gb/s ports are provided for everything else. The rated TDP for all Panther Point chipsets is 6.7W. Of course, the actual number of ports available on your motherboard is dependent on the manufacturer and model.
As all major manufacturers now have beautiful GUI UEFI BIOSes running on their products, Intel's DZ77GA-70K enthusiast motherboard is no exception. When I first saw the company's Visual BIOS, I cannot help but be impressed by the way it looks, and how incredible smooth it feels. The smooth blue color scheme is unquestionably Intel in every way; followed by a logical layout that is simply unique and unconventional. Simply put, this is one of the highlights of the board, and my screenshots only tell half the story. While many manufacturers do have nice GUIs nowadays, not many have one that has animated transitions as smooth as Intel's. Our image above shows the default screen after you hit F2 on bootup. Drive boot order is laid out in a box on the left, whereas simplified tuning settings are separated into tabs on the right. Of course, as an enthusiast user, you will probably pop into Advanced mode in a heartbeat, and this is exactly what we are going to do right now.
You can actually configure the Intel VIsual BIOS to enter any screen to default on entry, which is quite a convenient feature for those who spend most of their time entering setup to tune the performance of their PC. Before we delve into the overclocking section, I would like to talk about the Intel DZ77GA-70K's cooling control first. Located third in the array of aptly labeled tabs along the top of the screen, it is further separated into four additional tabs, as shown in our screenshot above. The Real-Time Monitoring section shows three fancy live update graphs on your system's fan speed, temperature, and voltages, respectively. This is pretty awesome, as every motherboard I have used in the past only shows the instantaneous value, but not the history. The subsequent tabs allow you to configure temperature triggers and thresholds. As other websites have pointed out, the DZ77GA-70K offers some of the most sophisticated fan setups available in the market. Personally, I agree with that, that is, if only they actually worked. Firstly, I could only get the motherboard to control PWM and not voltage controlled fans. Secondly, only the fans connected to the CPU header ramps up according to temperature. No matter what I set the fan type to for all the other fans (Inlet, Exhaust, CPU, chassis, whatever), they simply don't speed up, even in auto mode -- it always runs at the minimum set speed. Every ASUS motherboards I have used in the past lets you configure chassis fan speed triggers based on CPU, chipset, or external probe temperature and works wonderfully. After a few weeks of use, I can't still figure out how to get this mystery fan control algorithm working. I ended up giving up, and just for reference, Intel should really look into this issue for future BIOS revisions. It is not that hard.
Now is the moment you have all been waiting for -- the Performance tab. Being a motherboard aimed at the hardcore enthusiast, Intel will have everything to lose if they failed to make this section as well as possible. The first screen you will see after navigating into this section is a screen displaying a table of settings in summary. This is pretty similar to what companies such as Gigabyte has done in the past, and is quite invaluable for those who want to quickly glance to see if all their settings are turning out the way they want it to be. The fact that everything is laid out on one screen is extremely convenient; showing the vital processor, memory, graphics, and voltage overrides, as demonstrated above.
As far as processor performance tuning is concerned, I am also very appreciative of the fact every setting corresponding to the CPU are laid out in one screen -- whether it be the frequency or the voltages. This way, I don't need to jump between two or three screens just to adjust the frequency and the voltage; not to mention the fact that I don't even need to scroll up or down at all. It is also extremely user friendly in my opinion; making overclocking a lot less intimidating to people new to the scene. Since user configurable settings are already shown in our screenshot above, I won't reiterate them in text. That said, since voltage range and stepping is crucial, here they are:
Processor PLL: 1.5000V to 2.4000V @ 0.0250V increments
Processor I/O: 1.0000V to 1.8000V @ 0.0250V increments
PCH Core: 1.0000V to 1.9200V @ 0.0050V increments
The voltage offset slider can be adjusted in 20mV increments.
Up next is the Memory tab. Laid out in the exact same manner as the Processor tab, we have the primary and secondary settings split into the left and right half of the screen, respectively. Again, everything is extremely straightforward. Some settings can be set by a drop down menu, while others can be adjusted by entering a value directly or by moving a horizontal slider. There are two voltage control options in this menu. The following values are permissible on the Intel Desktop Board DZ77GA-70K:
Memory Voltage: 1.2000V to 2.0000V @ 0.0100V increments
System Agent Voltage: 0.8500V to 1.7500V @ 0.0200V increments
Lastly, we have the Graphics tab. This section allows the user to adjust and overclock their CPU's integrated graphics, which makes about as much sense as taking a Hyundai Accent to a performance tuning shop -- interesting, but kind of funny at the same time. Yes, integrated graphics performance has gone a long way on Ivy Bridge processors, but anyone who is serious enough about their graphics subsystem probably has a dedicated video card in their computer already. After all, the DZ77GA-70K does not have Lucid Virtu MVP support, and it only has a lone HDMI port for video out the back. So what's the point? Either way, you can adjust the voltage here from 1.0000V to 1.9200V at 0.0050V increments, have fun.
Like ASUS and Gigabyte motherboards I have used in the past, you can update the BIOS on the Intel Desktop Board DZ77GA-70K safely and easily directly from a USB flash drive by a built-in function. This option can be entered directly on boot. For the interest of time, I will not go through all the other tabs and options in the BIOS, as everything is quite standard, and fundamentally straightforward corresponding to its screen labels. With that in mind, let's crack a closer look at the physical layout of this motherboard on the next board.
Page Index
1. Introduction, Features, and Specifications
2. Bundle, Chipset, BIOS
3. A Closer Look, Board Layout, Test System
4. Benchmark: AIDA64 CPU
5. Benchmark: AIDA64 FPU
6. Benchmark: AIDA64 Memory
7. Benchmark: BAPCo SYSMark 2012
8. Benchmark: PCMark 7
9. Benchmark: 3DMark 11
10. Benchmark: PassMark PerformanceTest 7.0
11. Benchmark: SuperPI 1M, Cinebench R11.5
12. Onboard Sound Frequency Analysis
13. Overclocking and Conclusion





